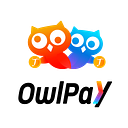Business Insight
Activate the OwlPay Service on Shopify within 5 Minutes
Try the best tool for managing your Shopify orders and vendors
Introduction
In our previous article, we explained the steps to set up an online store on Shopify, a multinational e-commerce platform for online stores. If you have been running your store for a while, you may have discovered that in addition to managing daily operations, you also need to handle tedious tasks such as order management, cost calculations, and global vendor payments. Do you often feel intimidated by order and accounting-related tasks? We recommend that merchants leverage new-generation services like OwlPay to save time and effort to focus on core strategies and business development.
This article will guide you through the process of activating the OwlPay service on Shopify. By following these steps, you will be able to unlock the full potential of OwlPay and take advantage of its useful features.
<Table of Contents>
Introduction
Before You Start…
。Set up an Online Store on Shopify
。Sign up for OwlPay
Install OwlPay on Shopify
。Search for the “OwlPay” App
。Install the App
Connect Shopify to OwlPay
。Click “Connect to OwlPay” on the OwlPay Page
。Obtain Your OwlPay API Key
。Copy Your "OwlPay API Key" & Paste It into the "Platform API Key" Field
Sync your Vendor Information with OwlPay
。Click “Vendors”
。Click “Fetch Product's Vendor”
。Set Payment Amount
。Sync Vendors with OwlPay
Sync your Orders with OwlPay
。Click “Orders”
。Click “Fetch Orders”
。Sync Orders with OwlPay
ConclusionBefore You Start…
Before activating OwlPay on Shopify, please make sure all the prerequisites are fulfilled, including setting up a Shopify online store and signing up for the OwlPay service.
Set up an Online Store on Shopify
To sign up and set up your store on Shopify, please visit the Shopify website and click on the “Start free trial” button located in the top right corner. Follow the instructions provided to complete the sign-up process. If you need a step-by-step guide, you may refer to our previous article titled “5 Steps to Get Your Shopify Online Store Up and Running.” In this article, we provide detailed explanations on how to set up a store and list your products on Shopify. If you have registered or are operating a store on Shopify, simply click on “Log in” in the top right corner to access your Shopify admin.
Sign up for OwlPay
As a registered user of OwlPay, you can proceed to the next step to initiate the activation process of OwlPay on your Shopify admin. If you haven’t signed up yet, please visit OwlPay’s login portal. Fill in the required information, complete the sign-up process, and connect your Shopify store to the OwlPay platform to maximize synergies!
Install OwlPay on Shopify
Search for the “OwlPay” App
Method #1: Sign in & Click on the Link
First, sign in to Shopify and access the Shopify admin of your online store. Click on this link: OwlPay — Manage Order & Vendor app to directly access the OwlPay app’s store page within the same window.
Method #2: Access Your Shopify Admin & Search for “OwlPay” in the Search Bar
Alternatively, you can search for and add the OwlPay app by following the instructions below; go to the Shopify admin page, locate the search bar at the top, and enter “OwlPay” in the search field. Initially, you may see the message “No results found,” but you can click on the text “Search for OwlPay in the Shopify App Store” below to access the Shopify App Store and locate the OwlPay app.
Install the App
Once you enter the search page in the Shopify App Store, you will see the search results displaying the “OwlPay — Manage Order & Vendor” app. Click on the app’s name to go to its page, where you can browse the overview and interface of OwlPay. Then, click on the black button that says “Add app,” as shown in the image below:
When the installation is completed, click “Approve” to start using OwlPay on Shopify. At the bottom left of the Shopify Admin page, you will find “OwlPay,” “Vendors,” and “Orders” under the Apps section.
Connect Shopify to OwlPay
Click “Connect to OwlPay” on the OwlPay Page
Navigate to your Shopify admin and locate the “OwlPay — Manage Order & Vendor” option in the bottom left corner to access the app’s page. You will find two tabs on the screen: “About OwlPay” and “Connect to OwlPay.” Choose “Connect to OwlPay” to proceed. In this section, you will see a field where you can input your exclusive API Key. The API Key serves as the link between your Shopify and OwlPay accounts, facilitating seamless integration. If you already have your API Key, you can skip to Step 3 of this section. Otherwise, please follow the upcoming step to obtain your API Key.
Obtain Your OwlPay API Key
Please sign in to the OwlPay platform and click on your company name from the list to enter the dashboard. On the left sidebar, locate and click on “Developer” at the bottom left to expand the list. Look for “API Key” and click on it, as shown in the image below:
In this section, you can generate both Standard Keys (API Keys with all permissions) and Restricted Keys (API Keys with permissions you select). For illustration purposes, let’s consider the process of creating a standard key. Click on the “Create” button located in the upper right corner of the Standard Keys segment. Next, enter a name for the key and click on the “Create” button in the lower right corner to finalize the process.
Upon selecting “Create,” a unique API Key will be generated for your use. Please keep in mind that the API Key will be displayed only once. Promptly click the “Copy” label within the red box, as shown in the image below, and save the copied API Key.
Copy Your “OwlPay API Key” & Paste It into the “Platform API Key” Field
Use the API Key you obtained in the previous step (please refer to this step) and paste it into the “Platform API Key” field (as instructed here). Afterward, click the green “Save” button to finalize the connection between your Shopify and OwlPay accounts. This will successfully establish the link between the two platforms.
Once you have completed the integration, you can start syncing your vendor list and Shopify orders with OwlPay. This integration streamlines tasks such as order management and vendor payments. Let’s now delve into the steps to proceed with this process!
Sync your Vendor Information with OwlPay
Before syncing your vendor information, please make sure:
- You have at least one product listed on your Shopify “Products” page.
- You have filled in the name of the vendor in the “Vendor” field under the “Product Organization” section of the product.
After confirming that you meet the above conditions, please follow the steps below to sync vendors from your Shopify store to OwlPay:
Click “Vendors”
Access your Shopify admin and locate the bottom left corner of the interface. Within this area, click on “Vendors” under the section labeled “OwlPay — Manage Order & Vendor.”
Click “Fetch Product’s Vendor”
If this is your first time connecting your Shopify account to OwlPay, please click the green button “Fetch Product’s Vendor” in the top right corner. This action will gather all the vendors of your products on Shopify and consolidate them on a specific page. In the future, whenever you add new products with new vendors on Shopify, OwlPay will automatically sync those vendors to this page without requiring any additional manual actions.
Set Payment Amount
Please set the actual amount you need to pay to each individual vendor based on your agreements. There are two available calculation methods:
- Fix Amount: Pay a fixed amount to the vendor
- Percentage: Pay a specific percentage of the order amount to the vendor
Please refer to the following two use cases:
- Fix Amount: For instance, if you have an order with a sales amount of $1,000, but you only need to pay the vendor $900, you can set the fixed amount as $900.
- Percentage: For example, if you have an order with a sales amount of $1,000 and you need to pay this particular vendor 80% of the sales amount, you can set the percentage as 80%.
Here are the steps to set the payment amount:
- Hover your mouse cursor over the vendor name you want to adjust and click the ✏️ icon.
- Select your preferred split type (fixed amount or percentage).
- Enter the amount or percentage to be paid.
- Click “Update” to complete the setup.
Sync Vendors with OwlPay
You can also select the vendors you wish to sync with OwlPay on this page. To initiate the synchronization process, click on “Sync to OwlPay”. Once the synchronization is complete, you can start managing your vendors on OwlPay.
Sync your Orders with OwlPay
Before syncing your orders, please make sure:
- You have at least one order on your Shopify “Order” page.
- You have successfully synchronized your vendor information with OwlPay. To learn the steps, please refer to Sync Your Vendor Information with OwlPay.
After confirming that you meet the above conditions, please follow the steps below to sync orders from your Shopify store to OwlPay.
Click “Orders”
Access your Shopify admin and locate the bottom left corner of the interface. Within this area, click on “Orders” under the section labeled “OwlPay — Manage Order & Vendor.”
Click “Fetch Orders”
If this is your first time connecting your Shopify account to OwlPay, please click the green button “Fetch Orders” in the top right corner. This action will gather all the orders of your products on Shopify and consolidate them on a specific page. In the future, whenever there are new orders on Shopify, OwlPay will automatically sync those orders to this page without requiring any additional manual actions.
Sync Orders with OwlPay
You can also select the orders you wish to sync with OwlPay on this page. To initiate the synchronization process, click on “Sync to OwlPay”. Once the synchronization is complete, you can start managing your orders on OwlPay.
Conclusion
Congratulations! Say goodbye to manually organizing vendor or order information in spreadsheets. By installing the OwlPay app and integrating Shopify with OwlPay, you can sync your Shopify vendors and order details directly to OwlPay. This streamlined process allows for efficient order management, reconciliation, and payment processing. Take advantage of automation tools to simplify tasks that were once complex and eliminate the need for manual calculations or organization.
Additionally, with OwlPay, you can benefit from cost-effective cross-border payment rates and enjoy swift same-day settlement, all without the need to physically visit banks. By saving both money and valuable time, OwlPay empowers you to seamlessly collaborate with vendors on a global scale.
Contact the OwlPay team & learn more about the special offers and solutions tailored to your needs: https://bit.ly/459IgaH
Certain services may have additional eligibility requirements. Please contact OwlPay’s sales team for more information.
【About OwlTing Group】
Founded in 2010, OwlTing Group covers B2B, B2B2C, and B2C services. As a Taiwan-based company, OwlTing has branch offices in the U.S., Japan, Thailand, Malaysia, Hong Kong, and Singapore, and seeks to expand globally. In 2018, OwlTing announced an eight-figure USD investment from the Japanese financial giant SBI Group. In recent years, OwlTing has formed partnerships with government agencies, industry, and academia globally and applied blockchain technology to the FinTech industry, medical industry, automotive industry, defense industry, food industry, forestry, agriculture, etc. OwlTing aims to build blockchain services for various industries to solve pain points and improve industry ecosystems.
OwlTing Group: https://bit.ly/44hzI0w
OwlPay®: https://bit.ly/3OBYzWH
OwlPay App on Shopify: https://bit.ly/3DXKVs6
Contact Us: owlpaysupport@owlting.com