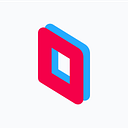How To Use A Wacom Tablet With An Inexpensive Cloud PC For Blender Cloud Rendering
A guest post by Nathan Woodbury
Once in awhile we invite Parsec users to submit guest blog posts about cool things they’re doing with Parsec. Although we’re 100% focused on gaming, we thought that Nathan’s use of Parsec and determined persistence to finding a solution for using his Wacom tablet in the cloud with our software could be valuable to others trying to use a cloud PC as a substitute to buying an expensive rendering PC.
The Wacom In The Cloud Tutorial
This tutorial will show you how to connect a Wacom drawing tablet (or other USB device) to a virtual machine rented over the internet. This is for artists who want to rent a cloud computer and access it from a laptop or older PC. This can be an inexpensive way to have a powerful PC when you need it for rendering.
Software Used
- Parsec — https://parsecgaming.com
- Paperspace — https://www.paperspace.com
- VirtualHere — https://virtualhere.com
(note: the trial version of VirtualHere allows only one USB device connection at a time)
You will need to install BOTH the VirtualHere client app AND the VirtualHere server app on your PC or laptop.
You will need to install parsec, and rent a cloud gaming PC. I chose Paperspace, but they also offer virtual machines from Amazon Web Services.
Setting Up The Cloud PC
1. Launch Parsec.
2. Start your rented virtual machine.
3. Connect to your rented virtual machine.
(very long post, 32 steps total)
Getting VirtualHere Working For USB Passthrough
4. Click on the windows menu.
5. Type “windows firewall”
6. Open “windows defender firewall” (you can also access this via control panel > system and security > windows defender firewall)
7. Click on “Advanced Settings” in the left panel.
8. In the left panel, select “Inbound Rules” near the top.
9. On the right, click on “new rule”
10. In the New Inbound Rule Wizard, select the “port” button.
11. Click next.
12. On the “protocols and ports” screen, make sure TCP is selected, click the button for “specific local ports”, and type in “7573″. This is the port VirtualHere uses for the reverse client feature. Click next.
13. On the “action” screen, make sure “Allow the connection” is checked. Click next.
14. On the “profile” screen, leave all boxes checked and click next.
15. On the name screen, you can choose whatever you like. Click “finish”. You may now close the firewall window to have it out of the way.
16. Install and open the VirtualHere client app.
17. Right-click on “USB hubs” and select “specify hubs.
18. Click on the “advanced” tab and check the box for “Enable Reverse Connections” then click “close” on the “specify hubs” window.
19. Open a web browser and search “my IP” (or use your preferred method for getting your public IP address.)
20. Write this number down, email it to yourself, or take a screenshot if you are not in immersive mode (ctrl+alt+i toggles immersive mode in parsec)
21. Use the parsec button in the upper left to disconnect or go to “windowed mode”. You can also use alt+F4 to disconnect on windows. Either way, get back to your physical laptop or PC.
22. On your laptop or PC, launch the VirtualHere server app.
23. Launch the VirtualHere client app. You should have both open now.
24. In the VirtualHere client app, click the [+] to the left of “USB Hubs”. This should show your laptop or PC with a green dot to the left.
25. Right-click on your laptop or PC, and select “Reverse Clients”
26. In the reverse clients window, click “add”. In the dialogue box that appears, enter the IP address obtained from steps 19 and 20. Click OK.
27. The IP address followed by ::7573 should appear in the list of reverse clients. Close the reverse clients window.
28. Re-connect to your parsec rented virtual machine (see step 3)
29. The VirtualHere client should display a message indicating your USB server is connecting. Click OK. If the connection is successful, the [-] to the left of “USB Hubs” should change to a [+]
30. Click the [+] to the left of “USB Hubs”. The laptop or PC you are running the VirtualHere server app on should appear.
31. Click the [+] to the left of your laptop or PC name. A list of connected USB devices should appear.
32. Right-click the device you want to use, and select “Use this Device”.
You may need to install drivers for the device from the manufacturer’s website. I had some trouble with an old intuos3, but you may have more luck if you have an intuos4 or later.
Best of luck on your creative endeavors.