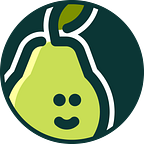Pear Deck for Google Slides™ Gets An Upgrade
Last month we released the first version of our Add-on for Google Slides making it possible to add interactive questions directly to your slides. The reaction was amazing with over 20,000 users downloading the add-on within the first four weeks. Today, we’re excited to share a new and improved version of the Add-on with even more question types! For long-time users of Pear Deck this update provides access to some of the question types you know and love (Multiple Choice! Web Slides!). Without further ado, here’s what’s new!
New Question Types
With the first iteration of the Add-on you could add quick formative assessment slides like Warm-up, Reflection, Temperature Check, and Exit. Under the Advanced features, you had the option to add question types to any slide and have your students respond with Draggables, Drawing, Text or Numbers. Today we’re giving you even more Advanced options to engage your students including Multiple Choice and Web Slides.
Draggables™
A version of our unique Draggables question type was available with the first Pear Deck for Google Slides release, but this new version is even better. Now you can add multiple icons for students to move around, change the colors of the icons and even make them bigger or smaller relative to your background image.
Multiple Choice
With Multiple Choice, you’ll display a question on the Classroom Projector and Students will choose an answer from a set of options you provide. If you’re a Pear Deck Premium user, you can also choose to display student responses in real time as prompt for additional discussion.
Create Your Slide: Add your question and any graphic you might want to use to a regular Google Slide.
Make It Multiple Choice: Add the power of Pear Deck to this slide by going to the Add-on Menu > Pear Deck > Advanced > Multiple Choice. From there you can add the answer options you want your students to select from. You can even reorder the answers by dragging them to the correct order. When you’re ready, select Update Slide.
Review and Edit: You’ll see that the finished slide has the Pear Deck footer stating this is a Multiple Choice slide. The answer array is listed in the Presenter’s Notes. But wait! What if you want to edit the answers? Simply go back to the Add-on Menu >Pear Deck > Advanced > Multiple Choice and you can add, delete or edit any of the answers. Changing the answers in the Presenter’s Notes will not change the answers that your students see.
Web Slide
Let’s say you want your students to visit the website for NASA and learn about the Cassini Spacecraft. You can do that from within Pear Deck eliminating the wasted time and distraction of asking students to navigate to an external site from their own device. With a Web Slide, you’ll show the instructions for what you want students to do at the website embedded on their device. Students will be able to view and interact with the website.
Create Your Slide: Add your topic and any graphic or instructions you might want to provide to a regular Google Slide. Then go to the Add-on Menu >Pear Deck > Advanced > Web Slide.
Add the URL of the website you want your students to visit and interact with. Quick note, all sites must have HTTPS to ensure that student data remains private and sage. If you aren’t seeing a website, the URL you entered may not be working or it isn’t secure.
Now, students will see your slide content with the statement “Let’s Learn about the Cassini Spacecraft!” on the Classroom Projector and they’ll be able to interact with the activities on the website from their own device.
Get Even More With Pear Deck Premium
With this update we’re also calling out premium question types like Drawings and Draggables. These questions are typically only available for users with a paid account, but for a limited time we’re making all of our question types available through the Add-on. Premium features like the Teacher Dashboard and Takeaways are still only available to users on a paid plan. If you’re curious about our Premium Features, you can activate a 30-day trial of Pear Deck!
This Is Amazing, How Do I Start?!
Simply install the Pear Deck for Google Slides add-on and you can create brilliant Pear Deck presentations right from Slides! You can add your formative assessments AND change the font, color, theme, and layout of your slides!
If you’ve used add-ons for Google Sheets or Docs, the add-on for Slides works the same way. Just open Google Slides and you’ll see Add-ons in the menu bar. Go to Get Add-ons and from there you can search for and install the Pear Deck Add-on for Google Slides.
Ready to get started? Go to Google Slides > Add-on Menu
Want More Information?
Go to https://www.peardeck.com/googleslides/
Or check out the Help Article on How To Use the Add-on.