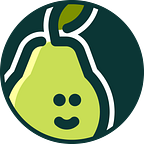Drawing is putting a line around an idea.
— Henri Matisse
The physical act of drawing or writing can help stimulate the brain, make associations, and help the brain commit ideas to memory. In Pear Deck, there are many ways to use the Drawing Slide to help students think creatively about new concepts. Here are some pro tips and examples:
Blank Canvas
When students explain a new concept through drawing, it helps them better understand and remember that concept. Use a Blank Drawing Canvas so students can freely draw their understanding of a new term.
Draw on an Image
You can also ask students to draw directly on an image. If you add an image to your slide, it will be displayed as a Canvas option.
But you can also put instructions on your slide and upload a different image for your Canvas.
Or select one of our Canvas templates, like the graph.
Draw on Your Text
When you type text on your slide, it automatically becomes a Canvas option. If you choose that Canvas, your students will be able to mark right on top of whatever text you’ve entered.
Show Student Drawings on the Projector Screen
As with all Pear Deck questions, you can share student answers anonymously on the Projector. With a Drawing Slide, there are a couple things to note:
First, scrolling. While you can always scroll through the drawings up at the front of the room on the Projector, you can also control the scroll from the Session Dashboard no matter where you are in the room. Just click on the target symbol next to a particular answer to make the Projector scroll to that drawing.
Second, overlaying. With certain kinds of drawings, it’s super helpful (and fun!) to overlay all the answers on top of each other. From the Session Dashboard, click “Overlay Drawings” and this is what you’ll see:
From here, you can focus in on a just a few answers to highlight. For example, I can turn off all but two answers by using my visibility controls at left. I turn Visibility to “None” to turn off every student’s answer. Then I click the eye next to the two students whose answers I want to highlight. And I ask my students: “Are these two answers the same or different?”
Publish Student Takeaways
Student have created all this great work in class, so don’t let it go to waste! When you publish Student Takeaways, students will get a Google Document with all of their answers, so they can easily go back and review their own representations of a new concept.