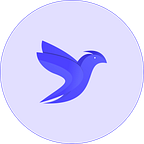PhoenixDAO Events Marketplace — Complete Guide
Version 0.1 (Main-net — 25.05.2021)
Here is a guide to the PhoenixDAO Event Marketplace, each section outlines each step a user is required to take to use the platform. Under the MetaMask Configuration section you will find instructions to enable either Ethereum or Polygon (previously Matic) networks. Please use Polygon as the platform will only support this network initially.
MetaMask Installation
An Ethereum Wallet in your Browser. MetaMask is a browser extension for storing cryptocurrencies and accessing Ethereum enabled distributed applications or “dApps” in your browser.
- Go to your browser extensions and search for MetaMask and then add that extension to the browser. Alternatively visit www.metamask.io to download directly from their website.
MetaMask configuration
- Initially, you will be asked to import the wallet or create a new one.
- If you have already created a wallet before then import it using it’s private key otherwise select to create a new one.
- MetaMask will provide you with the secret phrase this is required for recovering a private key. Download it, memorize it or write it down someplace safe and make sure no one else can get access to it. If you are to lose this and lose access to your funds they are lost!
- On the next step it will ask you to enter the phrase in the same order as it was originally presented.
- And then just after reading and agreeing to their terms and conditions Boom!, your decentralized wallet is created on MetaMask. To access it click on the MetaMask icon on the top right corner of your browser (where you will also find your other extensions.
Getting into app and connecting wallet — Ethereum / Polygon configurations
Ethereum Main-net
- Open the PhoenixDAO Events Marketplace dApp.
- Select MetaMask to connect the wallet.
- Select the account you want to connect to and click next.
- Make sure you switch your network to Ethereum Main-net.
- For confirmation, click on the extension of the MetaMask. On top if Ethereum Main-net is not written then click on drop-down and select Ethereum Main-net from it.
Import Token in MetaMask:
- Open meta mask and select add token on the bottom
- Select ‘Add custom token’ tab on the top
- Add the contract address here and click ‘Next’.
Token address : “0x38A2fDc11f526Ddd5a607C1F251C065f40fBF2f7”
Matic Mainnet
- To add Matic’s Main-net, click on the Network selection dropdown and then click on Custom RPC.
- It will open up a form with 2 tabs on the top, Settings and Info. In the Settings tab you can add the following :
URL : https://rpc-mainnet.maticvigil.com/
Network Name : Matic Main-net
New RPC URL: https://rpc-mainnet.maticvigil.com/
ChainID : 137
Symbol : MATIC
Block Explorer URL : https://explorer.matic.network/
- Open the PhoenixDAO Events Marketplace dApp.
- Select MetaMask to connect the wallet.
- Select the account you want to connect to and click next.
- Make sure you switch your network to Matic Main-net.
- For confirmation, click on the extension of the MetaMask. On top if Matic Main-net is not written then click on drop-down and select Matic Main-net from it.
Import Token in MetaMask:
- Open meta mask and select add token on the bottom
- Select ‘Add custom token’ tab on the top
- Add the contract address here and click ‘Next’.
Token address : “0x92C59F1cC9A322670CCa29594e4D994d48BDFd36”
Features of the App
Welcome screen
- This is the welcome section of Phoenix-DAO Events Marketplace.
- Users view this screen before connecting to MetaMask.
- This section explains what Phoenix-DAO Events Marketplace is and also provides a walk through video link among other useful click trough's.
- Users have the option to connect to MetaMask from this screen and can also view the Phoenix-DAO Events Marketplace statistics.
Creating an event
- This is the section of creating an event.
- Here the user enters event details.
- Users can preview the event card while creating an event.
- After filling in the event details, users must agree to the Phoenix-DAO Events Marketplace policies and terms of use.
- Event creators can set the ticket price of the event in PHNX or if desired also have the option select “Free event”.
- Creators can also limit the tickets available for the event.
- On creating an event, users MetaMask extension open’s and users have to pay a transaction fee.
- After a successful transaction, the created event will be visible in the upcoming events section.
- The event is now live and users can now buy tickets to the event.
- The event can still be edited once created via the edit event section, however, the name and location of the event can not be changed.
Upcoming events
- In this section all the upcoming events scheduled are displayed.
- Users can search for a specific event by name.
- Users can view all upcoming events here including their created events.
- Users can buy tickets to events from this section if tickets are available.
- Some events show a “Get Ticket” button in place of “Buy Ticket” since these events are created as “Free Events” by the owners.
Past events
- In this section all the past events are displayed.
- Users can search for a specific event by name.
- Users can view all past events here including their created events.
- Users can not buy tickets to events from this section since the events have ended, however, they can still view these events.
- Some events show a “Get Ticket” button in place of “Buy Ticket” since these events are created as “Free Events” by the owners.
Calendar
- In this section all events are displayed according to the scheduled date and time on the calendar.
- Clicking on today highlights the events scheduled today.
Topics
- In this section all the topics for events are displayed.
- Users can click on any topic to navigate to the “events by topic” section where all the events of that topic are displayed.
- Users can view all topics and popular topics.
Events of particular topic
- After clicking on a topic, Users can view all events of that particular topic.
- Users can select the option to view active events or past events of the topic.
- Users can also sort the events displayed.
Event’s page
- After clicking any event this page is presented that displays all the details of the event.
- This section also enables the user to view the complete details of the event before buying a ticket and provides an option to buy the ticket on the event details’ page.
- Users also have the option to share the event to social media platforms.
- Users can see a timer running on this section that displays the time left before this event is closed regardless if an event is not sold out or not.
- Users can see the tickets being sold underneath the “Ticket Purchases” heading.
- Confirm purchase option enables users to verify if a specific user has a ticket to the event.
Editing your event
- This is the section of editing an event.
- Here the user reenters event details although all fields are prefilled with the previous version of event.
- Event’s name and location can not be changed.
- Users can preview the event card while creating an event.
- After filling in the event details, users must agree to the Phoenix-DAO Events Marketplace policies and terms of use.
- Event owners can set the ticket price of the event in PHNX or if desired also have the option select “Free event”.
- Creators can also limit the tickets available for the event.
- On editing an event, users MetaMask extension open’s and users have to pay a transaction fee.
- After a successful transaction, the changes to the event will be visible on the event.
- The event is now live and users can now buy tickets to the event if there are tickets available.
Dashboard
- In this section all events statistics of a particular user are displayed.
- The first row of the dashboard displays the user public key, total number of events created by the user and the total number of tickets sold of all the created events of the user.
- Second row displays the top 5 created events of the user on the basis of tickets sold of the events. It also displays total revenue generated by the top 5 events in PHNX and the percentage of the tickets sold of events that were for a limited audience.
- In the last row, the user can see the total revenue he has generated in PHNX as well as in Dollars from the events he has created along with an option to “BUY PHNX WITH UNISWAP/QUICK SWAP”.
My created events
- In this section all the events created by the user are displayed.
- Users can navigate to the event’s statistics of all their event from this section
- Users can search for a specific event by name.
- Users can select the option to view active events or past events of the topic.
- Users can buy tickets to events that they have created from this section if tickets are available for the particular event.
- Some events show a “Get Ticket” button in place of “Buy Ticket” since these events are created as “Free Events” by the user.
Event’s statistics
- In this section all the statistics of the event created by the user are displayed.
- Every event has an event’s statistics section that is only accessible by the owner of the event.
- Users can also buy the ticket of their created event from this section.
- Users can view all the public addresses of users who have bought tickets to the event.
- Users can view the number of tickets sold, revenue generated and all the tickets information of their event.
- Confirm purchase option enables users to verify if a specific user has a ticket to the event.
My tickets
- In this section all the tickets bought by the user are displayed.
- The ticket displayed shows the event date and time along with the allotted ticket number.
- Users can also send the ticket or change the ownership on a ticket via the manage tickets option.
- On sending a ticket to another user, MetaMask extension opens and users have to pay a transaction fee.