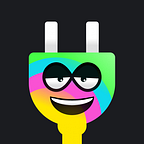Plug on iOS: Guide to Getting Started on the Mobile App 💪✨
Quick tips, and getting started guide for using Plug on your iOS devices! Set your wallet, and start using Plug on your iPhone.
Whether it is the first time you’re using Plug when installing the mobile app, or you´re a veteran user coming from the Plug browser extension… We’ll guide you through how to get started on the mobile app, and share some quick tips exclusive to mobile!
Don’t have the app yet? Get it on our site!
Let us start at the very beginning of it all… Get your wallet ready on the mobile app on iOS!
Creating or Importing a Wallet in the Mobile App
If this is your first time using Plug you’ll need a new wallet! Else, if you’re a user already then you will need to import your wallet using your secret recovery phrase. Let’s review both flows:
Creating a New Wallet 🌱
To create a new wallet, tap the Create Wallet button on the main screen. You will need to create a password (used when locking/unlocking your wallet in the app for security) first.
Then you will need to save and backup your secret recovery phrase. Don’t share this with anyone and save it somewhere safe, because it is the only way to recover your wallet or import it into another device.
That is all you need to do! Once set, you will have your new wallet ready to use in-app.
Importing a Wallet 💾
Do you already have a wallet that you use on the browser extension? Then you can import it into the mobile app and start using it there as well!
It’s as easy as clicking Import Wallet on the main screen, and then entering your wallet’s secret recovery phrase. Make sure to leave only spaces between each word, not at the beginning or end of the phrase.
Don’t know where to get your Secret Recovery Phrase from the browser extension? Here’s a quick GIF that shows you where to find it, and get it.
REMEMBER: Your Secret Recovery Phrase should be saved somewhere safe and shouldn’t be shared with ANYONE. It is the key to your account, and the only way to recover, or migrate an account to a different device.
Enabling FaceID/TouchID (iOS) 😏
By default, when you create your wallet you will protect anyone from using the application with a password… But in the iOS app, you can activate Apple’s Face or Touch ID to unlock your wallet faster! You can enable this when first creating/importing your account:
If you didn’t do it during the initial setup, you can also click on your account on the top left of the main view of the app, and hit the gear emoji to open up your wallet’s settings. You will find the flow to turn on Biometrics (Face or Touch ID) there!
Action Buttons: Send, Deposit, Swap 🔥
Got your wallet ready, secured, and ready to start making transfers? Tap the actions button on the top left to display the Send, Deposit, and Swap action buttons.
- Send: Start an NFT or token transfer to an address or contact.
- Deposit: View your addresses to receive deposits/transfers.
- Swaps: (Coming soon!) swap tokes in-app!
The Send flow is different from the extension! Through this flow, you can pick whether you want to send NFTs or tokens directly.
Adding Sub-accounts 👤
Just as with the browser extension, you can create sub-accounts related to your main wallet! Tap your account on the top left, tap “change” to view your account lists, and create a new one.
These sub-accounts, just like in MetaMask, are tied to your main account so you don’t need to save a recovery phrase for each of them.
Whenever you recover your main account, all sub-accounts created from that main account will always be the same IDs when you re-create them. Read more here for an in-depth explanation of how to recover sub-accounts.
Saving New Contacts 📓
There are two ways of creating and sending contacts to have quick access to addresses you send NFTs or tokens to frequently.
Either create one via the Settings Menu we saw above, where you can manually add or edit any address as a contact (Principal ID, Canister ID, Account ID, etc.).
Or when you are making an NFT or Token transfer to a new address, you can decide to add the address you’ve entered as a new contact midway through the flow! Then you can continue to finalize the transfer normally.
Copying Your Addresses✅
There are three ways in the mobile app in which you can copy your Principal ID. The first one is the good ol’, same as the extension, to tape your name on the main screen up top!
The second option is to click the top right action icons to open up the Deposit Flow.
Here you will find both your Principal ID and Account ID!
Pull/Swipe Down to Refresh Your Balance
Since this is a mobile app, there are some mobile design patterns that you might be familiar with! For example, refreshing or reloading by pulling or dragging down with your finger on the screen.
You can refresh your token balances with that motion! Whenever you’re expecting a transfer and want to check your balance or want to refresh to fetch the latest prices for your tokens… Swipe!
Wrapping it Up
That is all for today’s quick tips and tricks guide for Plug’s app on mobile! If you have any questions that were not addressed here, ask away on our Twitter or Discord (find them below)!
The same applies to feedback, meaning if you have any ideas for Plug come say hi and share them with the team!