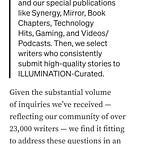Creating Stunning Presentations with Canva: A Quick Guide
In today's fast-paced world, effective communication is key, and presentations play a crucial role in conveying information. With the rise of remote work and virtual meetings, the need for visually appealing presentations has become more important than ever. One tool that has gained immense popularity in simplifying the design process is Canva. In this quick guide, we'll explore how you can use Canva to create stunning presentations that captivate your audience.
1. Getting Started with Canva
Canva is a user-friendly graphic design platform that offers a wide range of templates for various purposes, including presentations. To begin, sign up for a Canva account and choose the 'Presentation' template category to access a plethora of professionally designed templates.
2. Choosing the Right Template
Selecting a template that aligns with your presentation's theme is crucial. Canva provides templates for different industries, occasions, and styles. Whether you're delivering a business proposal, an educational lecture, or a creative pitch, there's a template to suit your needs. Customize the template to match your brand colors and style.
3. Crafting Engaging Content
Content is king, and your presentation should tell a compelling story. Break down your information into clear sections with concise text and engaging visuals. Canva allows you to easily add text boxes, images, and icons to convey your message effectively. Utilize Canva's extensive library of stock photos and illustrations to enhance your content.
4. Playing with Design Elements
Canva empowers users with simple drag-and-drop functionality, making it easy to customize design elements. Experiment with different fonts, colors, and layouts to create a visually appealing and cohesive presentation. Consistency in design elements across slides adds a professional touch to your overall presentation.
5. Incorporating Multimedia
To keep your audience engaged, consider incorporating multimedia elements. Canva supports the addition of videos, animated elements, and GIFs. Enhance your presentation by including relevant multimedia content that complements your message.
6. Collaboration and Sharing
Canva facilitates collaboration by allowing multiple users to work on a presentation simultaneously. Share your presentation with team members for real-time feedback and edits. Additionally, Canva provides options to export your presentation in various formats, making it easy to share via email or embed in websites.
7. Rehearse and Review
Before presenting, rehearse your content to ensure a smooth delivery. Use Canva's presentation mode to simulate the actual presentation environment and identify any areas that may need improvement. Pay attention to the flow of your slides and make adjustments as needed.
8. Final Touches and Exporting
Once you're satisfied with your presentation, make final adjustments to ensure a polished look. Double-check for consistency in design, proper alignment, and overall cohesiveness. Finally, export your presentation in your preferred format, whether it's a PDF, PowerPoint, or link to an online version.
Conclusion
Canva's user-friendly interface and extensive features make it a valuable tool for creating stunning presentations without the need for advanced design skills. By following this quick guide, you can leverage Canva to elevate your presentations, leaving a lasting impression on your audience. Whether you're a business professional, educator, or creative, Canva opens the door to limitless possibilities in crafting visually compelling presentations.