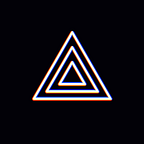[Mac] PRISM Live Studio v1.0.0 Release
Hi! This is the PRISM Live Studio team. Today we bring you some good news!
Today, we want to announce you that v1.0.0 PRISM Live Studio Mac app has been released! And v1.0.0 PRISM Lens Mac app will also be released soon!
You can download it in PRISM website(PRISM Live Studio)now!
Now, let me introduce the features of the Mac app first:)
- MacOS support (MacOS 12.3 or higher, APPLE silicon ONLY)
- Supports multi-platform simultaneous streaming (Same as Windows app)
- Based on OBS 29.0.3 engine
- PRISM Lens Mac version v1.0.0 release(coming soon…)
★ MacOS support (MacOS 12.3 or higher, APPLE silicon ONLY)
Since the PRISM Live Studio Windows app was launched, it has been loved by many users, and we have received a lot of feedback that it would be good for MacOS as well… Finally!
This time we support MacOS :D
For reference, the minimum supported version of PRISM Live Studio Mac app is MacOS 12.3, and only the APPLE silicon is supported.
★ Supports multi-platform simultaneous streaming (Same as Windows app)
1. Add channel
Users who have used the Windows app will know that PRISM Live Studio not only supports direct streaming to one platform, but also supports simultaneous streaming to multiple platforms. Mac also maintained the same usability.
You can add channels by clicking the More button next to My Channel at the top left of the main screen. You can link platforms such as Twitch, YouTube, Facebook, Naver Shopping Live, Naver TV, Band, and Afreeca TV, and you can also enter urls directly by clicking the Add Custom Channel button.
After adding a channel, you can manage the platforms by switching the channel ON/OFF status while hovering over the channel area.
2. Add source
Prism provides basic sources and prism sources, so try them in a variety of ways!
3. Sidebar function
Looking at the sidebar features, there are virtual cameras, prism lenses, drawing mode, prism stickers, avoidance stickers, music playlists, and remote control modes.
1) Virtual Camera
When the button is ON, other programs can use Prism Live Studio as a camera on the camera, allowing the Prism Live Studio screen to be sent to other programs.
2) Prism lens
The Mac version of Prism Lens has not yet been released and cannot be used yet, but after release, you can immediately run the Prism Lens app by clicking this button.
3)Drawing mode
When drawing mode is ON, you can sketch freely on the preview screen.
4)Prism sticker
If you click on the Prism stickers in the sidebar, you can check out the various stickers produced and provided by Prism.
5)Giphy sticker
If you click the Giphy sticker button, you can see a variety of stickers, and you can also find the stickers you want by entering keywords in the search box.
6)Music playlist
You can load music and add it as a source using the music playlist button. Both free music provided by Prism and music files from PC are supported.
7) Connect remote control
This feature allows you to remotely control Prism Broadcasting from your mobile phone. Scan the QR code in the CONNECT menu of the Prism mobile app or select the relevant PC from the ‘Connectable devices’ list.
★ Based on OBS29 engine
The Mac v1.0.0 app was developed based on the OBS 29 engine. Accordingly, the following advantages were secured.
While maintaining the existed functions provided in PRISM Live Studio, the functions provided in OBS have been provided as well! Let me introduce you to some of the main features.
1)Support various OBS plugins
Various plugins that can be used in OBS can now be used in PRISM Live Studio as well :D
For reference, PRISM Live Studio supports plug-ins of OBS 29.0.3 or lower, so please keep in mind the minimum supported version of OBS when installing plug-ins.
Let’s take a closer look at how to use the OBS plugins.
Q:Where can I download the OBS plugins?
A:You can download various plugins from the plugin section of the OBS official site. (OBS Studio Plugins | OBS Forums (obsproject.com))
Q:How do I download and use the plugin?
A:You can download pkg or zip file and then open it to install. And then just run PRISM Live Studio app to use the plugin.
Then, I will explain the OBS advanced scence switcher plugin as an example.
Download Link:
1.Click the download button
2.Download pkg or zip format file
3.Install it
If it can’t be opened directly please allow accessoried to connect in Privacy & Security.
4.Open PRISM Live Studio app to check it
Various plugins are provided on the OBS official site, so you can use the ones you want in the above way.
Here we will have a brief guide specifically targeting the popular NDI plugins! Since the NDI plugin is not installed in PRISM Live Studio, please download the NDI 5 Runtime first.
After intalling, NDI source will be shown in the source list.
1.Download
2.Run PRISM Live Studio -> Add NDI source
3.NDI source property window -> Select another NDI device (Please note that NDI source and PC must use the same network)
4.PRISM Live Studio main menu -> Tools -> NDI output setting allows you to export the screen of the PC to another NDI device.
2) Custom browser docks
Menu -> Dock -> Add a link with the desired web page to your browser dock and use it comfortably :)
3) Mac Desk View
To use Mac TaskView, please first make sure the following requirements are met.
- PlaA Mac running macOS Ventura (currently available in general beta; the official version is scheduled for release this fall)
- An iPhone 8 or iPhone XR or later with iOS 16 (currently available in ‘general beta’; the official version will be released this fall)
- Logged in with the same ID account on Mac and iPhone
- Both Mac and iPhone have Wi-Fi and Bluetooth enabled.
If the above conditions are met, go to iPhone System Settings -> General -> AirPlay and Handoff, then turn on the switch for the ‘Continuity Camera Webcam’ setting to run Prism.
If you add a video capture device source and select iPhone, you can capture the task view using the iPhone as a webcam.
4) Undo/Redo function to source operation
Main Menu -> Edit Source -> Undo/Redo function allows you to easily operate sources.
5) Source toolbar function
By adding a source, the source toolbar is provided in the middle area of the main screen, so you can easily edit the source as you want :)
6) Use a separate audio track for the VOD when using Twitch
After linking the Twitch channel, you can transmit the desired VOD track audio by such steps: Settings window -> Output -> Select the output method as Advanced -> Check the Twitch VOD track.
7) Low latency audio buffering(Decklink/NDI output only)
Settings -> Audio -> Advanced -> Check Low Latency Audio Buffering Mode to prevent audio/video from getting out of sync with the corresponding output.
8) Select a specific Scene/Source output type for virtual camera
You can select Scene/Source in Main Menu -> Virtual Camera -> Virtual Camera Settings.
9) Copy/Paste multiple selected sources
Supports the function to select and copy multiple selected sources in the source area by pressing the Ctrl key.
10) Rotate sources selected in the preview
You can rotate the selected source as the picture below.
11) Drag and drop URLs to create browser sources
If you drag a web link from the browser into the Prism Live Studio preview area, a notification window will pop up and you can quickly create a browser source by clicking the ‘Yes’ button.
12) Split recordings automatically
Settings -> Output -> Output method ‘Advanced’ -> ‘Recording’ tab -> A function to automatically split a recording file based on file size or time has been added.
13) Custom LUT Filter
Those who deal with photos and video will already know that a LUT is a filter that gives color effects to photos/video in a very simple way.
OBS Studio has a LUT application filter function, so it gives various effects to all sources with graghic.
The same function could be used in PRISM Live Studio, and from this version, in addition to the LUT filters provided by PRISM Live Studio, filters created by the user can also be used.
We will share the specific usage method as follows, so please refer to it :)
Add ‘Apply LUT’ filter in the filter window of the source -> Click the ‘Browse’ button in the path to select a provided LUT filter. Custom LUTs can also be found and used by saving them to that folder.
14) Custom FFmpeg options in media sources
After adding a video source, a custom FFmpeg option is provided in the source properties window.
15) Suppor for SRT/RIST protocol transmission
In the previous PRISM Live Studio, only RTMP transmission was supported, but now SRT/RIST protocol is also supported. Please refer to the setting method as follows.
- Stream SRT or RIST using the Streaming output
1)Add My Channel -> Add Custom Channel
2) Choose a URL format from the dropdown and enter the content
2. Besides the above methods, we also support streaming SRT or RIST using the Streaming output. You can set it by referring to the link below (https://obsproject.com/wiki/Streaming-With-SRT-Or-RIST-Protocols) for the exact method, so please refer to it.
16) Support for YouTube HDR live streaming
With YouTube live streaming, you can stream High Dynamic Range (HDR) videos that show sharper, more realistic colors.
Let’s first look at the requirements for streaming HDR content. Here are the requirements for live streaming HDR game content:
To live stream HDR gaming content, you need to:
- Play a game that supports HDR output.
- Turn on HDR in the game’s settings.
- Use a monitor or TV that supports HDR.
- Use a compatible encoder.
To live stream other HDR video content, you need to:
- Use a compatible encoder.
- Use a camera that supports HDR video with either the PQ or HLG color standards. Check your camera’s manual to see if these standards are supported.
If the above conditions are satisfied, we will share the setting method as a recommendation as shown below, so set it up and try a HDR broadcast :D
In PRISM Live Studio, YouTube HDR live is supported only for single transmission, so please turn off other platforms or set them to off before setting up broadcasting!
▪ Open the setting window after linking YouTube channel -> Select ‘Output’ tab -> Select ‘YouTube-HLS’ in Service Layer -> Select ‘Primary or Backup Youtube ingest Server’ in Server -> Select ‘Apple VT HEVC Encoder’ (required)
▪ Set the bit rate as high as possible (*The higher the bit rate, the better the transmission quality, but the higher the demand for network bandwidth)
▪ Select ‘Advanced’ tab of setting window -> Set color format to ‘P010’ -> Set color space to ‘Rec.2100(PQ)’ or ‘Rec.2100(HLG)’ -> Set color range to ‘Full’ (required )
▪ Setup complete -> Now try to stream with HDR!
★ PRISM Lens Mac version v1.0.0 release(coming soon…)
PRISM Lens mac app will be released soon. Please wait for a moment. Now I want to introduce how to use PRISM Lens in PRISM Live Studio in advance. You can refer to it after Lens mac app is released.
There are 3 methods in total.
1.Video capture device source
Click the PRISM Lens icon in the PRISM Live Studio sidebar -> Install PRISM Lens -> Add ‘Video Capture Device’ source in PRISM Live Studio -> Select PRISM Lens 1/2/3 from the list of devices -> Set up each lens in PRISM Lens
2.PRISM Lens source
Add ‘PRISM Lens’ source in PRISM Live Studio -> Select PRISM Lens 1/2/3 from the list of devices -> Set up each lens in PRISM Lens
3.PRISM Mobile source
Add ‘PRISM Mobile’ source in PRISM Live Studio -> Select PRISM Lens 1/2/3 from the list of devices -> Set up each lens in PRISM Lens
Thanks for your patience and support. We will inform you as soon as PRISM Lens is released.
Unfortunately, due to an issue with our operational personnel resources, it is difficult to frequently check comments left by users on the official blog.
It may be a bit cumbersome, but please send additional inquiries to our representative email prismlive@navercorp.com.
* Contact: prismlive@navercorp.com
* Discord: discord.gg/9j7mFY5g9a
* Youtube: youtube.com/@prismlivestudio