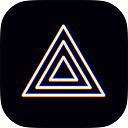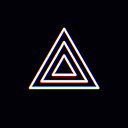[Mobile Guide] Multicast (Simulcast) / RTMP Stream Key
Hello everyone, it’s PRISM Live Studio, a global live streaming app.
PRISM Live Studio allows streamers to multicast to a number of various broadcasting platforms.
In addition to the recent update on PRISM Mobile, the multicast (simulcast) feature is now available on PRISM PC version as well; you can broadcast live-stream to up to six different platforms
But before you do that, you first need to connect your channels to PRISM Live Studio.
There are two ways to sync your channels with PRISM Live Studio. One is by simply signing in platforms to which you like to stream.
The other one is with RTMP URL, a method we provide additionally for those platforms that do not support open API. Once it’s done, each platform is added to the channel list on the screen.
And unless you bother to disconnect the link, the interlock information is saved and lets you have a quick start for later use. Once it’s done, each platform is added to the channel list on the screen.
And unless you bother to disconnect the link, the interlock information is saved and lets you have a quick start for later use.
Shortcut to ‘[PC Guide] Multicast (Simulcast) & RTMP Stream Key’
★ Mobile PRISM Live Studio
# Login Method
This is how you connect using your platform’s account information. Chat and live viewing metrics can be checked in real time on PRISM apps during your live streaming. YouTube’s Super Chat and Twitch’s Beat are also supported.
[LIVE] — [Ready] — [Channels] — [Select “Platform”] — [Connect to “Selected Platform”] — [Login “Selected Platform”]
- NAVER TV supports only single transmission when the channel is connected via the login method.
- This will be updated to support multicast within May; if you want to simulcast on NAVER TV, please use RTMP URL for the time being.
- Supported Platforms: YouTube, Facebook, Twitch, Periscope
# RTMP URL Method
Connect channels by using Stream URL, aka Stream KEY, that is distinctly provided by each platform.
This way, it’s not possible to check the broadcasting status of your stream in real time when going live.
The information of the linked channels via RTMP URL is automatically synchronized with the PRISM account on Mobile/PC PRISM Live Studio.
[LIVE] — [Ready] — [Select Channel] — [Custom RTMP*] — [Enter URL] — [Enter “Stream Key”]
For the listed major platforms, the drop-down menu defaults to the “Stream URL” preset, and [RTMP Settings] can also be accessed with [Select “Platform”] — [Enter “Selected Platform” RTMP]
- For the unlisted broadcasting platforms, if they support RTMP connection, you can link them by entering the issued stream key into [Custom RTMP*]
- Ex. Kakao TV
- Supported Platforms: YouTube, Facebook, Twitch, Periscope, All the other platforms that support RTMP connection
★ How to get the RTMP Stream Key from Major Platforms
Stream Key verification work is recommended to be carried out on PC
# YouTube
- Click here to get the YouTube Stream KEY
- Copy [Stream Key] in the [Encoder Setup] at the bottom of the [LIVE STREAMING] page.
- Paste the issued Stream Key into Custom RTMP in PRISM Live Studio, and get started.
- Click here to get the Facebook Stream KEY
- Press three dots on the bottom of the [Create a Post] dashboard, and select [LIVE] from the list.
- Click [Connect] to get the Facebook Stream Key, and copy it.
- Paste the issued Stream Key into Custom RTMP in PRISM Live Studio, and get started.
# Periscope (Twitter)
- Click here to get the Periscope Stream KEY
- Copy [Stream Key] on the upper right corner.
- Paste the issued Stream Key into Custom RTMP in PRISM Live Studio, and get started.
# AfreecaTV
- Click here to get the AfreecaTV Stream KEY
- Click [Encoder Settings] on the bottom right corner, and copy [Stream Key].
- Paste the issued Stream Key into Custom RTMP in PRISM Live Studio, and get started.
The rest is very simple once you have your accounts connected. Turn on the multicast button, and tick off all the platforms to which you like to simulcast.
Arrange other settings like Recording, Video Quality Option, Live Information for Each Platform, etc. and Go LIVE.
- ‘[Mobile / PC] Multicast (Simulcast) Guide’ has been separated into the ‘[Mobile Guide]’ and ‘[PC Guide]’. Please note that the content itself is the same as that of written on April 12.
* Contact: prismlive@navercorp.com
* Discord: discord.gg/9j7mFY5g9a
* Youtube: youtube.com/@prismlivestudio