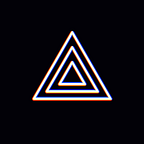[Error Solution] Mobile Error Guide — Troubleshooting Errors for Live Streaming on YouTube
Hey everyone! It’s Editor B with PRISM Live Studio, the global live streaming app.
★ Troubleshooting Errors for Live Streaming on YouTube
In the previous post, we covered errors that can occur while connecting to YouTube. In this post, I’d like to address issues with live streaming on YouTube which can occur after connecting to your YouTube account successfully.
If you set YouTube as the target live platform on the PRISM app and click the yellow [Go Live] button, you will immediately start streaming on YouTube. However, depending on the status of the YouTube channel, the error message shown below may be displayed, and broadcasting will not be able to start.
The error message shown below can occur due to three reasons. Let’s go over them individually!
# Check ‘Status and Features’ Page on YouTube
On the YouTube page below, you can find the ‘Status and Features’ page of your channel.
Access ‘[’Status and Features’ Page here: https://www.youtube.com/features?nv=1
Check to see if the green bar is visible under live streaming as shown in the picture below. If there is a red bar underneath instead of a green one, then it means that YouTube live streaming is restricted on that account. Solve the problem through the YouTube Customer Center to start live streaming via the PRISM application.
# 24-hr Waiting Period After Account Verification
In the previous post regarding errors while connecting to YouTube, we discussed the process of authenticating the channel on Youtube in detail. In order to live stream on YouTube, an account verification is required.
After the verification is complete, users can use PRISM to start streaming. However, there is one last step that needs to take place.
A 24 hour waiting period after account verification is required to activate live streaming. This is a YouTube policy, which PRISM must abide by.
Therefore, if you create a channel, authenticate your account and thenstart to stream to YouTube before the 24 hour waiting period ends, the error message as shown below will appear.
“YouTube streaming disabled. When you open the Streaming Settings page of your YouTube studio, the streaming status is activated.”
Once the error message appears, click on the OK button, at which point PRISM app will launch the YouTube Creator Studio Live Streaming page. However, the page will say that live streaming is not available unless the 24 hour waiting period has passed since the account verification.
- [Creator Studio Classic] is the earlier version of [YouTube Studio (beta)], an administrative page where you can manage videos on your channel.
# Deleted “Upcoming” Live Video
Many of our users have problems with live streaming on YouTube due to this particular issue. The creators who broadcast live on YouTube either hide or delete unwanted videos from the YouTube Studio (beta) to manage their channel.
In particular, users manage their previous live videos on YouTube as shown in the picture below. [YouTube page → My Channel → YouTube Beta Studio → Videos → Live]
Many creators delete the [Upcoming] item under Live videos as shown in the image above.
This upcoming entry is essential for real time streaming of the PRISM app to YouTube. It is especially important for YouTube channels with fewer than 1,000 subscribers to keep this video. Once this item is deleted, you will see the error message as shown below and live streaming will no longer be an option.
“YouTube streaming disabled. When you open the Streaming Settings page of your YouTube studio, the streaming status is activated.”
Please remember to not delete this item off of your YouTube channel in order to continue to live stream to YouTube through the PRISM application. (Deleting or not deleting the video will make no difference to the audiences).
There are two types of items that exist under channel videos. One is marked [Created] and the other [Scheduled], although no visible in the photo below. Remember that the item that is required for PRISM is [Created].
★ Reviving the Upcoming Video on YouTube Studio
Previously, I mentioned to keep the [Upcoming] item for live streams for YouTube streaming through the PRISM application.
However, if you have already deleted the item, there are ways to bring it back.
# Reviving the Upcoming Video on Mobile
After deleting the [Upcoming] item, the error message below will show when you attempt to start streaming live on PRISM.
“YouTube streaming disabled. When you open the Streaming Settings page of your YouTube studio, the streaming status is activated.”
Simply press the [OK] button to proceed to the pop up page to revive the [Upcoming] item. It’s as simple as that! However, since YouTube does not offer a mobile version of the page, I hope you can overlook the inconvenience of viewing the web view on the PRISM application.
- Click on the [OK] button on the error message
2. Wait a while for the page to load
3. Once you can see the stream information pop up, click on the [X] button on the bottom right corner
4. Click [Go Live] to start a live stream
There is one more inconvenience. In general, the [Upcoming] item is revived by simply clicking on the above page on the PRISM app. However, in the case the channel is a brand account, a layer appears to select the account you are posting to. After you complete the account selection, the [Upcoming] item is revived.
However, the page above does not exist for mobile use, which means that you have to pan out and scroll through the screen to select the account on your smartphones. Therefore, those with brand accounts, operating on a smartphone screen can be a little tricky.
Therefore, we wanted to show you the following steps for PC.
# Reviving Upcoming Live Stream item on PC
- Go to YouTube
- Go to My Channel
- Go to YouTube Studio
- Click on [Creator Studio Classic] at the bottom of the menu on the lefthand side to move to [Creator Studio Classic]. [Creator Studio Classic] is [YouTube Studio (Beta)]’s previous version.
- Click on [Live streaming] in the menu on the lefthand side
- The [Upcoming] item will automatically be revived
Today we have reviewed three more situations where an error message can be shown while trying to stream to YouTube. I hope this will be helpful so you can experience an even smoother live streaming experience on PRISM.
Thanks so much!
* Contact: prismlive@navercorp.com
* Discord: discord.gg/9j7mFY5g9a
* Youtube: youtube.com/@prismlivestudio