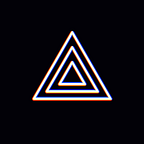[Windows Guide] Tips for optimizing performance of PRISM Windows App on low-spec PCs
Hello! This is PRISM Live Studio team :-)
Here are tips on how to use PRISM Windows for low-spec PC.
When performing live broadcasting on a low-spec PC, there is a possibility that the app may terminate abnormally, the app may stutter, or the broadcast screen may be cut off repeatedly. Here are some tips when using a low-spec PC so that you can all use the app to transmit normally.
- Is my PC low-spec?
- GPU/CPU usage status and setting guide by function
- Check the transmission settings
- Check if a program that consumes other computer resources is running when transmitting
Let’s look at the above in a little more detail.
★ How to check if you have a low-spec PC
When running the PRISM Live Studio app, there is logic to determine whether this computer is a suitable PC. If you are using a low-spec PC, the following notification message will be displayed on the lower right screen of the PC.
For additional transmission recommended PC specifications, please check the image below or Help > ‘Install and Start’ > ‘System requirements’.
If the low-spec notification pop-up does not appear and it is not a low-spec PC, transmission may be delayed depending on the settings such as the source or the number of scenes. If this occurs, it is recommended to make adjustments referring to the table below.
Also, because there are so many users like “I want to broadcast through a laptop” “I only have a low-spec PC”, users who use a low-spec PC can improve the broadcast quality by referring to the guide below.
★ GPU/CPU usage status and setting guide by function
When decorating a broadcast scene, please refer to the table below to see whether the added source, scene, or setting consumes CPU resources, GPU resources, and how much it consumes.
As you can see, there is nothing to recommend when the GPU/CPU performance impact is low. However, this does not mean that you can add many ‘low’ items, and the performance impact may become ‘high’ if the number is large. Therefore, it is recommended to test it before the actual broadcast starts. According to the user environment, open the ‘Task Manager’ screen and add items one by one while observing GPU/CPU usage and set them appropriately.
Next, we will explain each function in detail by dividing it by type, such as source, scene, enable, encoder, and transmit.
# Source
For how to use each source, check Help > ‘Prepare Scene and Source’ > ‘Add Source’.
# Source — Webcam/Video Capture Device
By connecting with the camera, the camera screen can be transmitted in real time. When using a webcam/video capture device source, the higher the resolution or FPS, the higher the GPU is consumed. And the more that source is added, the more GPU or CPU is consumed. Therefore, please note the following points when adding this source.
- Set the resolution of the device according to the output resolution.
The reason is that if the output resolution is set to 1080p and the cam resolution is set to 4K, the 4K quality captured by the cam from the broadcast screen is finally downscaled to 1080p. - Regarding FPS settings
If your PC has poor performance, it is recommended to set FPS to 30 or lower. - Check the ‘Disable if invisible’ option in the properties window of the hidden source.
If this option is checked, this source will be disabled when using other scenes and will not consume CPU/GPU resources.
# Source — Monitor Capture (Full)
Monitor Capture (Full) source allows you to add a real-time monitor full screen. If the capture method of this source is set to GDI capture, it consumes CPU and GPU. It is recommended to set the capture method to D3D capture in the source properties window. (see image below)
Source — Monitor Capture (Part)
Monitor Capture (Part) source allows you to add a monitor part screen in real time. Basically, it uses D3D mode, but it consumes CPU because it uses GDI mode. If the PRISM and the monitor are not using the same graphics card, then the screen capture will consume CPU. And the higher the screen resolution, the more GPU is consumed. Accordingly, we offer the following suggestions:
1. It is recommended to use win10 or higher version.
2. It is recommended that the monitor you are using uses the same graphic card as the PRISM.
- To check the graphics card your monitor is using, right-click on an empty space on the desktop > Display Settings > Advanced Display > Check Graphics Card Information.
- To check the graphic card used by PRISM, set it by setting Display Settings > Graphics > Click the PRISM app in the list > Click Options > Check the graphic card.
# Source — Game
When you add a game source, it captures the game screen and renders it in the preview area in real time. Checking the ‘Enable SLI/Crossfire capture (slow)’ option during source setup consumes more CPU and GPU. In addition, we propose the following:
- If you have two graphics cards, it is recommended to set the game and PRISM to the same graphics card. To set it up, go to Display Settings > Graphics > Click the game or PRISM app in the list > Click Options > Check your graphics card.
- If you have only one graphics card, it is recommended not to check the ‘SLI/Crossfire Capture Mode(Slow)’ option in the game source properties window.
# Source — Window Capture
You can designate a specific window among currently running programs through the window capture source, capture only that screen, and add it to the broadcast screen. In the source setting, the capture method consumes CPU and GPU when ‘BitBit’ is set. And if you use multiple graphics cards, check the ‘Multi-adapter Compatibility’ option, which consumes a lot of CPU and GPU.
We suggest the following:
- It is recommended to set the capture method to ‘Windows Graphics Capture (Windows 10 1903 or later)’ in the source properties window.
2. If you are using only one graphics card, it is recommended not to check the ‘Multi-adapter Compatibility’ option.
# Source — Web
Web sources allow you to add live content from web pages to your broadcast screen. More sources consumes GPU, even if the ‘Use hardware acceleration when available’ option is not checked in the source properties. Accordingly, we propose the following:
- Reduce the use of web sources.
- You can maximize GPU performance by checking the ‘Use hardware acceleration when available’ option.
# Source — Video/Music
You can add music or video files stored on the device and use them for broadcasting. The larger the file, the more CPU consumption, and the GPU consumption will also have a small consumption. And if you check the ‘Use hardware decoding when available’ option in the properties window, it will consume a lot of GPU and consume a little CPU accordingly. We suggest the following:
- It is recommended to set the resolution of the source according to the transmission resolution.
For example, if the original video file is 2k and the transmission resolution is set to 1080p, it is actually compressed to 1080p when transmitted. At this time, compression is lost, so it is recommended to convert the file resolution according to the transmission resolution before adding the video file in PRISM. Reduce compression loss by minimizing compression loss in video professional tools. After that, it is recommended to add it to PRISM. - If you absolutely need to add a large video, and if your graphics card is better than your CPU, it is recommended to check the ‘Use hardware decoding when possible’ option in the source properties window before adding the video.
# Source — Image
Image format files such as JPG, PNG, GIF saved through the image source can be added to the broadcast screen. As the number or size of images increases, Higher CPU/GPU consumption. We offer the following suggestions.
- We recommend that you reduce the use of large, high-resolution image sources.
- It is recommended to set the resolution of the image source according to the transmission resolution. For example, if the original image file is 2k, but the transmission resolution is set to 1080p, it is actually compressed to 1080p when transmitted. At this time, compression is lost, so it is recommended to convert according to the transmission resolution before adding the image file in PRISM.
- We recommend adding high-resolution images by pre-compressing them and setting them equal to or lower than the output resolution. This is because even if the resolution is higher than the output resolution, it will be transmitted at the output resolution, and loss may occur during compression.
# Source — Image Slide Show
You can control the slideshow automatically or manually by adding an image slideshow to the broadcast screen. By adding a lot of image files to the source properties window, it will consume a lot of CPU when loading the source resource, and the GPU will be consumed accordingly. Accordingly, we offer the following suggestions.
- It is recommended not to add many image files to the source properties window.
- It is recommended to set the resolution of the image source according to the output resolution. The reason is the same as the image source.
- It is recommended not to add a lot of images during broadcasting/recording, and please prepare before broadcasting/recording as much as possible. When adding images during broadcast/recording, there is a high probability that the CPU will explode and affect the broadcast quality.
# Source — Scene
Adding a scene source allows you to combine existing scenes and sources in a scene and add them as new sources. If there are many scenes or if the exposure method is set to ‘real-time screen’ method, it consumes a lot of CPU. The proposal is explained below.
- Use the number of scenes appropriately.
- If the number of scenes is 10 or more, it is recommended to set the scene exposure method to ‘Text’ or ‘Thumbnail (5sec)’. Refer to the image below and set Settings > Visual > Display method.
# Source — PRISM Camera
Unlike webcam sources, PRISM camera sources can use beauty effects and virtual backgrounds. Adding this source will consume a lot of GPU or CPU resources because various effects are applied . Also , the higher the resolution or FPS value, the higher the GPU operation is required, and the CPU consumes a little more when set to MJPRG format. In addition, we offer the following suggestions:
1. Reduce the use of high resolution (4k or higher) and set the output resolution by referring to the platform setting guide.
2. It is recommended to set FPS to 30 or lower.
3. It is recommended to delete hidden sources or check the ‘Disable if invisible’ option in the source properties window.
# Source — PRISM Sticker
You can decorate the broadcast screen in a fun way using various PRISM stickers. The GPU or CPU is heavily consumed when the sticker is added for the first time, and the GPU or CPU drops again after adding the sticker. It is recommended to avoid adding PRISM stickers that were not added during broadcast/recording for the first time as much as possible. We recommend adding before live/recording or adding previously used stickers.
# Source — Giphy Sticker
A variety of free stickers are available through the GIPHY sticker source. It is related to the number of images exposed in the GIPHY sticker window, the number of frames in the image, and the window size (because the screen rendering area becomes larger when the GIPHY window is enlarged and uses more GPU resources) . We recommend that you use the source according to your requirements and PC performance.
# Source — Music Playlist
You can add and use local music files stored on your PC or free music provided by PRISM to your playlist. It is recommended to add appropriate files if you avoid adding very large files.
# Source — Audio Visualizer
It consumes GPU because it is working on visualizing sound waves. It is recommended to use the default template exposed in the source properties window. And it is recommended to use the default values in the detailed settings.
# Source — Background Template
Background templates allow you to add a variety of motion-applied images as background image sources. There is a ‘MY’ tab in the source properties window where you can add your own image and apply a virtual background. However, adding it as a 4K large video will consume a lot of CPU and GPU. Therefore, it is not recommended to add a large, high-resolution video, and a video smaller than 2k is recommended.
# scene
This part is divided into scene list, source list, and scene thumbnails. You can see the list of scenes and the list of sources through the image below. And the scene thumbnail can preview all the added sources in that scene.
# Scene — Scenes
In the scene list, the currently used scene list is exposed. Depending on the number of scenes, more CPU and GPU consumption. We recommend setting up the scene appropriately for your broadcast needs.
# Scene — Sources
You can see all the sources that each scene adds in the source list. The larger the number of scenes, the more CPU and GPU will be consumed, so it is recommended to add the appropriate number of sources. It is recommended to delete unnecessary sources from the source list.
# Scene — Scene Thumbnail
If the source included in each scene can be previewed in the scene thumbnail area, using this function naturally consumes more CPU and GPU. In PRISM, you can always improve the performance of your computer by setting Settings > Visual > Display method > ‘Text’.
★ Function
In this part, I will explain the beauty effect, virtual background, and drawing mode. You can use the following functions in order from the right sidebar of the PRISM. Please refer to the image below.
# Function — Beauty Effect
The beauty effect function is a function that makes the face of a person captured by the cam look beautiful. The skin smoothness effect and even the face area can be adjusted. To use this feature, you need to add a PRISM camera source and it is mainly GPU consuming and also a little CPU consuming. For low-spec PCs, it is recommended to set this function to OFF.
# Function — Virtual Background
The virtual background feature allows you to remove the camera background or use a background image of your choice. The PRISM camera source provides this feature and it is mainly GPU consuming and a little CPU consuming. We offer the following suggestions for use.
- Virtual Background is not recommended to use the Virtual Background feature on multiple webcam/video capture device sources.
- After setting the virtual background function, please close this function setting window. (* To reduce the rendering screen.)
- You can add any image you want through the ‘MY’ tab in the function setting window, but it is recommended not to add an image larger than 2k.
- Using only the background blur function consumes less computer resources than directly selecting and applying a virtual background image.
#Function — Drawing mode
Drawing mode allows you to draw a picture you want and expose it on the broadcast screen. The GPU will be consumed during the drawing process, and the GPU utilization will go down when drawing is finished. If you want to use this function for a long time, we recommend that you understand the PC specifications first and test it. It is recommended to use it as a basic figure if possible.
★Encoder
Common encoder types include software ( x264/x265), hardware (NVENC), and AMD. Details are given below.
# Encoder — x264/x265
PRISM’s encoder options provide x264 and x265 entries. You can check PRISM Settings > Output > Encoder. When selecting x264 or x265, it is recommended to set the CPU usage Preset(higer = less CPU)option to veryfast. If you select veryslow for this option, it uses a lot of CPU resources.
To set it, go to PRISM Settings > Output > Advanced for the output method.
PRISM Settings > Output > Encoder > CPU usage Preset(higer = less CPU)
★Others
This section describes the scene collection, multiview function, project function, and studio mode.
# Others — Scene collection
The Scene Collection feature allows you to group multiple scenes and sources together and save them in one file, then import from PRISM and use this group of scenes immediately. The more scenes and sources in a file, the more CPU/GPU consumption. Therefore, to use this feature, it is recommended to reduce the number of scenes and sources in the scene collection file you saved. You can check the detailed method on the scene collection function in the previous blog .
# Others — Multiview
The multi-screen feature allows you to view the scenes in the EDIT screen, LIVE screen, and scene list on one screen, which is GPU-intensive. Although unlikely to have a major impact, it is still recommended to reduce the use of multi-screen features on low-spec PC. To set the multi-screen function, use the menu bar at the top of PRISM > View > multiview.
# Others — Source Projector
The project function is a function that exposes the LIVE screen and the scene separately in a new window. As the number of projects increases, the GPU consumption also increases. It is recommended to reduce the use of project functions on low-spec PC. There are two ways to use the project function.
- To check one LIVE screen in a separate window, right-click on the LIVE screen to check the LIVE screen in a separate window.
- To view a single scene in its own window, right-click the scene > Select Fullscreen Projector(Program) or Windowed Projector(Program).
★ Check the Output settings
It is recommended to lower the broadcast resolution, bitrate, and FPS settings. If the broadcast resolution, bitrate, and FPS values are set too high, it may put a strain on PC performance and network bandwidth. You can set resolution, bitrate, FPS in Settings > Output. (see image below)
If you are using a discrete graphics card, we recommend setting it to Hardware (NVENC) in the encoder options. Click the Settings icon on the right sidebar of the PRISM and select Output as the menu. And you can set it as Hardware (NVENC) in the encoder option in the output settings. (see image below)
★ Check whether other programs are running
If a lot of other programs are running during live broadcasting, the CPU, GPU, and memory consumption are high, which affects PC performance. It is recommended to close the heavy load program during the broadcast by checking the task manager.
In the future, we will do our best to become a PRISM Live Studio app that is more convenient to use and provides various functions!
Thank you :)
* Contact: prismlive@navercorp.com
* Discord: discord.gg/9j7mFY5g9a
* Youtube: youtube.com/@prismlivestudio