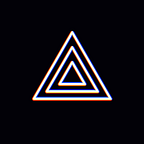[Mobile] Response to audio issues when using ScreenCast in PRISM iOS app.
Hi, this is the PRISM Live Studio team.
This guide provides guidance on how to respond to each case of audio issues when using ScreenCast for iOS apps.
1. When the sound from the microphone is not included in the streaming video
In cases where the microphone sound is not included in the viewer’s video during ScreenCast streaming in the iOS app, you should check the following two items.
Case 1) The device’s microphone may be set to Off.
In this case, turn on the microphone in the device control center.
Case 2) It may be a problem caused by an error in iOS 16 OS.
The current iOS 16 OS has an error in areas related to audio processing.
Fortunately, there is a way to properly include microphone sound in streaming video even in this error situation.
To respond to the problem, please refer to ‘How to respond to iOS 16 errors’ at the bottom of this post.
2. When the sound of the game is not included in the streaming video
In cases where the game’s sound is not included in the viewer’s video during ScreenCast streaming of your iOS app, there are also two items to check.
Case 1) Your device may be set to silent.
Use the ring/silent switch at the top left of the device to set it to ring mode.
Case 2) It may be a problem caused by an error in iOS 16 OS.
The current iOS 16 OS has an error in areas related to audio processing.
Fortunately, there is a way to properly include game sound in streaming video even in this error situation.
To respond to the problem, please refer to ‘How to respond to iOS 16 errors’ at the bottom of this post.
#. How to respond to iOS 16 errors
iOS 16 has an error where both the microphone sound and the game sound are silenced depending on the situation. And you can resolve the error through the process below when the error occurs.
Step 1) Click the recording button at the top right.
For devices without a notch, click the area turned red at the top.
Step 2) Click the Cancel button in the screen broadcast interruption pop-up.
Click the ‘Cancel’ button in the Screen broadcasting stop pop-up that appears in Step 1.
While the Screen broadcasting stop pop-up is displayed, the current streaming will also be temporarily suspended. Therefore, please note to close the pop-up as quickly as possible by clicking the Cancel button.
Step 3) Confirm that the iOS 16 error is resolved
If the microphone sound or game sound is not included in the streaming video due to an iOS 16 error, the above steps will solve the problem and the sound will be delivered to viewers normally.
And to check whether the problem has been resolved and viewers can hear the sound properly, you should check the playback page of the live stream on another smartphone or PC.
We will update this guide when the iOS 16 OS is patched and the error is resolved. We hope this guide was helpful for your ScreenCast streaming. thank you!
* Contact: prismlive@navercorp.com
* Discord: discord.gg/9j7mFY5g9a
* Youtube: youtube.com/@prismlivestudio