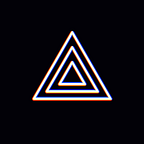[Windows] PRISM Live Studio v4.0.0 Update
Hi! This is the PRISM Live Studio team. Today we bring you some good news!
The completely revamped new v4.0.0 PRISM Live Studio PC Windows app has been released!
Firstly I’ll introduce you to the upgraded contents of the new version compared to the old one :)
- Engine upgrade based on OBS29
- Refreshed User Interface
- PRISM Lens v1.0.0 released
★ Engine upgrade based on OBS 29
Looking at the v4.0.0 app, the most important thing is that the engine has been upgraded based on OBS29. This provides the following additional advantages:
While maintaining the existed functions provided in PRISM Live Studio, the functions provided in OBS have been provided as well! Let me introduce you to some of the main features.
1) Updated Browser CEF
Updated the browser’s Chromium Embedded Framework (CEF) to version 103 (5060) on all platforms. Some overlays that were previously added as browser sources and not recognized are now exposed, check them out!
2) Added support for AMD/NVIDIA/Intel AV1 encoder
3) Updated to QT6
4) Added custom browser docks function
Menu -> Dock -> Add a link with the desired web page to your browser dock and use it comfortably :)
5) Added Undo/Redo function to source operation
Main Menu -> Edit Source -> Undo/Redo function allows you to easily operate sources.
6) Added source toolbar function
By adding a source, the source toolbar is provided in the middle area of the main screen, so you can easily edit the source as you want :)
7) Increased number of games available for game capture
As game streamers know, when using Game Capture, a black screen appears sometimes becaue the game itself does not allow capture or PRISM Live Studio is not whitelisted by that game.
Since upgrading to the OBS engine from this version, the number of games that can be captured has increased compared to before. Some games that didn’t work before can now be injected.
However, if you still get a black screen when capturing the game, please refer to the method below and set it up.
Right-click on the PRISM Live Studio program icon -> Run PRISM Live Studio with administrator privileges -> If you still see a black screen, it is recommended to broadcast using a window capture or display capture.
8) Added the ability to use a separate audio track for the VOD when using Twitch
After linking the Twitch channel, you can transmit the desired VOD track audio by such steps: Settings window -> Output -> Select the output method as Advanced -> Check the Twitch VOD track.
9) Added an option for low latency audio buffering(Decklink/NDI output only)
Settings -> Audio -> Advanced -> Check Low Latency Audio Buffering Mode to prevent audio/video from getting out of sync with the corresponding output.
10) Ability to select a specific Scene/Source output type for virtual camera
You can select Scene/Source in Main Menu -> Virtual Camera -> Virtual Camera Settings.
11) Added the ability to Copy/Paste multiple selected sources
Supports the function to select and copy multiple selected sources in the source area by pressing the Ctrl key.
12) Added a rotation handle to sources selected in the preview
You can rotate the selected source as the picture below.
13) Added the ability to drag and drop URLs to create browser sources
If you drag a web link from the browser into the Prism Live Studio preview area, a notification window will pop up and you can quickly create a browser source by clicking the ‘Yes’ button.
14) Added the ability to automatically split recordings
Settings -> Output -> Output method ‘Advanced’ -> ‘Recording’ tab -> A function to automatically split a recording file based on file size or time has been added.
15) Added support for custom LUT Filter
Those who deal with photos and video will already know that a LUT is a filter that gives color effects to photos/video in a very simple way.
OBS Studio has a LUT application filter function, so it gives various effects to all sources with graghic.
The same function could be used in PRISM Live Studio, and from this version, in addition to the LUT filters provided by PRISM Live Studio, filters created by the user can also be used.
We will share the specific usage method as follows, so please refer to it :)
Add ‘Apply LUT’ filter in the filter window of the source -> Click the ‘Browse’ button in the path to select a provided LUT filter. Custom LUTs can also be found and used by saving them to that folder.
16) Added support for capturing application audio
The previous version of PRISM Live Studio also supports application audio capture, but it could be a little inconvenient to use in the lab. Starting with this version, you can directly add an application audio capture source from the add source list, making it easier to use.
17) Added support for custom FFmpeg options in media sources
After adding a video source, a custom FFmpeg option is provided in the source properties window.
18) Support for YouTube HDR live streaming
With YouTube live streaming, you can stream High Dynamic Range (HDR) videos that show sharper, more realistic colors.
Let’s first look at the requirements for streaming HDR content. Here are the requirements for live streaming HDR game content:
To live stream HDR gaming content, you need to:
- Play a game that supports HDR output.
- Turn on HDR in the game’s settings.
- Use a monitor or TV that supports HDR.
- Use a compatible encoder.
To live stream other HDR video content, you need to:
- Use a compatible encoder.
- Use a camera that supports HDR video with either the PQ or HLG color standards. Check your camera’s manual to see if these standards are supported.
If the above conditions are satisfied, we will share the setting method as a recommendation as shown below, so set it up and try a HDR broadcast :D
In PRISM Live Studio, YouTube HDR live is supported only for single transmission, so please turn off other platforms or set them to off before setting up broadcasting!
▪ Add video capture device source -> set color space to ‘Rec.2100 (PQ)’ or ‘Rec.2100 (HLG)’ -> set color range to ‘Full’ (required)
▪ Open the setting window after linking YouTube channel -> Select ‘Output’ tab -> Select ‘YouTube-HLS’ in Service Layer -> Select ‘Primary or Backup Youtube ingest Server’ in Server -> Select ‘H.265’ in Encoder (required)
▪ Set the bit rate as high as possible (*The higher the bit rate, the better the transmission quality, but the higher the demand for network bandwidth)
▪ Select ‘Advanced’ tab of setting window -> Set color format to ‘P010’ -> Set color space to ‘Rec.2100(PQ)’ or ‘Rec.2100(HLG)’ -> Set color range to ‘Full’ (required )
▪ Setup complete -> Now try to stream with HDR!
19) Suppor for SRT/RIST protocol transmission
In the previous PRISM Live Studio, only RTMP transmission was supported, but now SRT/RIST protocol is also supported. Please refer to the setting method as follows.
1. Stream SRT or RIST using the Streaming output
1) Add My Channel -> Add Custom Channel
2) Choose a URL format from the dropdown and enter the content
2. Besides the above methods, we also support streaming SRT or RIST using the Streaming output. You can set it by referring to the link below (https://obsproject.com/wiki/Streaming-With-SRT-Or-RIST-Protocols) for the exact method, so please refer to it.
20) Support various OBS plugins
Various plugins that can be used in OBS can now be used in PRISM Live Studio as well :D (clap clap~!)
For reference, PRISM Live Studio supports plug-ins of OBS 29.0.3 or lower, so please keep in mind the minimum supported version of OBS when installing plug-ins.
Let’s take a closer look at how to use the OBS plugins.
Q:Where can I download the OBS plugins?
A:You can download various plugins from the plugin section of the OBS official site. (OBS Studio Plugins | OBS Forums (obsproject.com))
Q:How do I download and use the plugin?
A:The plugin file is provided in the form of a zip archive. Just unzip the zip file and install the program inside to the PRISM Live Studio folder.
Then, I will explain the OBS move transition plugin as an example, which can compose dynamic and interesting screens by moving sources or zooming in/out effects during scene transitions.
Download Link: Move | OBS Forums (obsproject.com)
- Click the download button -> Select the Windows installation file
2) Download windows.zip format file
3) Extract the compressed file -> Drag the folder inside to the PRISM Live Studio folder
4) If you follow this simple procedure, you can use it right away in PRISM Live Studio.
Various plugins are provided on the OBS official site, so you can use the ones you want in the above way.
Here we will have a brief usage guide specifically targeting the popular NDI plugins! Since the NDI plugin is not installed in PRISM Live Studio, please download the NDI SDK first. ( https://ndi.video/tools/)
1) Download
2) Run PRISM Live Studio -> Add NDI source
3) NDI source property window -> Select another NDI device (Please note that NDI source and PC must use the same network)
4) PRISM Live Studio main menu -> Tools -> NDI output setting allows you to export the screen of the PC to another NDI device.
★ Refreshed user interface
This version has a lot of interface changes compared to the previous version. Please refer to some of them below.
1) Main screen change
The default window size has been increased and the preview area is wider than before, so you can see the screen more clearly, and the ‘Go Live’ and ‘Rec’ buttons have been moved to the bottom of the program.
2) Channel folding function
Collapsing the channel dashboard gives you a wider view of the preview area.
3) Align Audio Mixer Vertically
The audio mixer dock now supports vertical alignment, so you can enjoy a more diverse experience :)
★ PRISM Lens v1.0.0 released
We inform you that the virtual background and beauty effect functions in the previous sidebar have been moved to the newly released PRISM Lens, so please download and use PRISM Lens from the PRISM official website :)
For detailed features of PRISM Lens, please refer to the link below! (Prism Lens introduction blog link :)
How to use PRISM Lens in PRISM Live Studio:
Click the PRISM Lens icon in the PRISM Live Studio sidebar -> Install PRISM Lens -> Add Video Capture Device source/PRISM Lens source/PRISM Mobile source in PRISM Live Studio -> Select PRISM Lens 1/2/3 from the list of devices -> Set up each lens in PRISM Lens
Please note that if you click the PRISM Lens icon in the sidebar of PRISM Live Studio while PRISM Lens is installed, you can directly run the PRISM Lens program.
Unfortunately, due to an issue with our operational personnel resources, it is difficult to frequently check comments left by users on the official blog.
It may be a bit cumbersome, but please send additional inquiries to our representative email prismlive@navercorp.com.
* Contact: prismlive@navercorp.com
* Discord: discord.gg/9j7mFY5g9a
* Youtube: youtube.com/@prismlivestudio