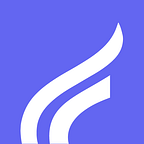Como utilizar as faturas no Procfy
As faturas ajudam a sua empresa a controlar melhor o "contas a receber" e também fornecem documentos de cobranças profissionais que ajudam os seus clientes a controlar melhor o "contas a pagar".
O vídeo abaixo explicada de forma detalhada o funcionamento das faturas.
Conteúdo descritivo do vídeo:
Olá, sou a Bela e neste vídeo vou lhe ajudar a compreender o funcionamento da "Gestão de faturas".
Vou explicar inicialmente o por que da utilização de faturas na gestão financeira da sua empresa. Bom vamos lá.
As faturas são documentos de cobranças cujo seu objetivo tem de detalhar os valores cobrados pelos serviços executados. Também é utilizada para controle financeiro das receitas e despesas de um determinado período, tendo em vista que possuem data de vencimento.
Geralmente são utilizadas por empresas que possuem um ou mais itens de cobrança que precisam ser informadas ao tomador, para que o mesmo identifique e concorde com a cobrança realizada.
Exemplificando, vamos considerar uma empresa que executou um serviço de manutenção elétrica. Neste serviço a empresa teve que cobrar os materiais utilizados na manutenção, os custos de deslocamento e também a mão de obra.
Nesta mesma empresa, o setor financeiro utiliza as faturas para identificar os valores que possuem a receber no mês, considerando as faturas pagas e não pagas.
Compreendido o motivo do uso da fatura, agora vamos aprender como utilizá-la. Antes de mais nada, iremos configurar nosso modelo de fatura e para isto basta acessar o menu do perfil do usuário e em seguida clicamos em "Documentos".
Ao selecionar a aba "Faturas", perceba que já possuímos um modelo de fatura gerada. Vamos editá-la clicando sobre ela. Caso você não possua nenhuma fatura, basta clicar no botão “+” do canto superior direito da tela.
Ao editar ou criar um novo modelo, perceba que temos alguns itens de configuração. Estes itens definem o modelo de fatura que desejamos utilizar. Basta escolher os itens e em seguida clicar em "Atualizar modelo de fatura" para salvar.
Veja que ainda não possuímos um logotipo anexado. Vamos adicioná-lo, clicando na imagem “Meu logo”.
Escolhemos nosso logotipo no campo “Logo” e depois salvamos a alteração para que o mesmo seja apresentado.
Pronto! Já possuímos um modelo de fatura desejado e agora vamos começar a utilizá-lo. Podemos gerar uma fatura de duas formas:
Na primeira, podemos considerar que ainda não possuímos um lançamento de recebimento, e queremos controlar os lançamentos através das faturas geradas. Acessamos então o menu "Faturas", em seguida clicamos no botão “+” no canto superior da tela.
Agora devemos preencher os dados da fatura que são:
"Data de emissão", "Data de vencimento", "Conta bancária" que será gerada o lançamento de recebimento posteriormente, "Cliente" que será o tomador da fatura, e os itens da fatura. Vejam aqui que os campos apresentados são: "Quantidade", "Descrição", "Valor unitário" e "Valor total" que será calculado automaticamente pelo Procfy.
Caso você queira obter um modelo de fatura simples, sem o uso da quantidade e valor unitário. Você deve criar um outro modelo de fatura, ou editar o modelo existente lá nos documentos onde configuramos o modelo da fatura alguns minutos atrás.
No nosso exemplo vamos considerar o serviço prestado mencionado anteriormente como uma prestação de serviços de manutenção elétrica.
Neste serviço eu utilizei alguns materiais e preciso repassar este custo para o cliente. Eu utilizei 100 metros de cabo elétrico e vou cobrar R$ 1,50 o metro, então eu preencho 100 no campo quantidade, a descrição seria "Cabo elétrico de 2,5mm" no valor unitário de R$ 1,50 o metro. Veja que o Procfy já realiza o cálculo do valor total.
Também utilizei um kit de quadro de distribuição no valor de R$ 2.300,00. Preencho então 1 “Kit Quadro de distribuição”, custando R$ 2.300,00.
Eu também tive que me deslocar de uma cidade para outra e isto me gerou um custo elevado, por tanto, irei repassar este custo ao cliente. Aqui você pode considerar a quantidade ou simplesmente desconsiderá-la no cálculo final. Eu vou fazer um preço único no valor de R$ 200,00. Então preencho 1 na quantidade, informo a descrição "Deslocamento da cidade A para B” no valor unitário de R$ 200,00.
E para finalizar meus itens, vou cobrar R$ 800,00 a mão de obra. Preencho 1 na quantidade, descrição “Mão de obra” e valor R$ 800,00.
Estes são os itens que formam meu preço final sobre o serviço prestado. Nos campos abaixo eu posso aplicar um desconto, pois meu cliente informou que vai pagar à vista o serviço. Neste caso eu combinei com ele que daria 5% de desconto sobre o valor do serviço.
No campo impostos, eu posso declarar ao meu cliente que os valores mencionados acima são sem considerar os impostos e os mesmos serão acrescidos no valor final da fatura, caso já tenha considerado os impostos nos itens acima, então ignore este campo.
Para finalizar, vou informar as condições do pagamento do serviço no campo “Informações de pagamento”. Como combinei que seria à vista, vou preencher informando a condição e também informar a minha chave PIX para receber o serviço prestado.
Conforme mencionado anteriormente, o sistema irá gerar um novo lançamento no contas a receber, considerando a data de vencimento da fatura como o mês de referência do lançamento. No nosso caso, o vencimento ficou para o dia 25 de novembro de 2023. Vamos lá conferir o lançamento?
Perceba que o lançamento foi criado nas minhas transações dentro do mês previsto para o recebimento.
Retornando para as minhas faturas, vamos verificar as opções que temos para ela. A primeira coisa que quero fazer é salvá-la em pdf e enviá-la ao meu cliente, para que ele tenha o controle das suas contas a pagar. Acessamos o menu de opções da fatura gerada e clicamos na opção “Visualizar impressão”.
Após abrir a visualização, podemos imprimir ou salvar em pdf. No meu caso vou salvá-la e encaminhá-la ao cliente.
Temos também as opções de “Editar”, “Duplicar", “Editar transação”, e "Cancelar".
Vamos considerar agora que eu recebi do meu cliente o valor devido. Posso ir aqui mesmo na fatura e marcá-la como “Pago”, neste caso o status da fatura muda para "Pago" e o valor já será adicionado na conta bancária relacionada. Fazendo esta alteração pelas transações, ocorrerá a mesma coisa.
A segunda forma de gerar uma fatura, é partindo dos lançamentos em "Transações". Este caso se aplica quando já possuo um lançamento, mas não possuo a fatura e preciso gerá-la para enviá-la ao meu cliente. Vamos ver como faz?
Acessamos o menu "Transações". Escolhemos o lançamento para geração da fatura clicando no botão de opções e em seguida “Gerar fatura”.
A tela de fatura será aberta com algumas opções já preenchidas, basta adicionar as informações complementares e confirmar a criação da mesma.
O Procfy irá gerar apenas uma fatura, mesmo que você possua um lançamento recorrente ou parcelado.
Veja que no lançamento escolhido temos uma tag informando a existência de uma fatura gerada. Você pode visualizá-la acessando novamente o menu de opções e clicando na opção da fatura.
A fatura gerada em transações, será apresentada também lá na tela de faturas. Vamos vê-la?
Espero que esta demonstração ajude você a trabalhar melhor com as faturas no Procfy. Até a próxima.
— — — — — — —
Caso não esteja conseguindo, apesar das instruções acima, chame um dos nossos atendentes pela WhatsApp.