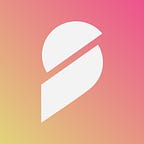Greetings, dear community members! Recently we’ve noticed that there are a lot of questions regarding Ignite registration via an existing BEP20 or ERC20 wallet. In order to make it clear, we are publishing a detailed guide on that. Please note that initially we haven’t considered this option as a primary one due to some barriers or security issues, but if our community is asking for that, we can’t avoid it.
Step 1 — Ignite option two registration
First of all you need to visit https://beta.ignite.so and choose option “Use an existing wallet” to create a new account:
Next step is offering you two options — to generate a hashcode using Ignite.so, or create a hashcode yourself. Let’s check the first option from the start, for that you need to press “generate a hashcode” button:
After that Ignite.so will ask you to choose a password for your account: please use at least 8 symbols including one lower-case and one upper-case. After you’ve entered the password, we will generate a hash-code for your wallet (please copy it and save somewhere, you will need it in the next steps):
Step two — verify the hashcode on the Binance Smart Chain
After you’ve obtained a hashcode, you need to verify the ownership of your wallet on Binance Smart Chain. We recommend using MyEtherWallet for that. Log in to your wallet and choose BSC as a primary network:
Go to “send” page and turn on Data and Gas Limit:
Now you have to add you hash data into the blockchain, for that, please visit https://www.online-toolz.com/tools/text-hex-convertor.php and convert your hashcode into Hex:
Copy the “Hex output” from the converter and insert it to Add Data field of MyEther wallet adding “0x” before the Hex:
For example: for these Hex, “Add data” will be: 0x24326224313224596d76796e6b4a6a5061556a5632333442637a71672e544d685a4658747946732e2f706365657378725059463762767639745a3236
After you’ve inserted the Data, you need to make a self-transaction. For that, use the same wallet address as a destination address. You can keep amount on “0”:
Press “Send transaction” and wait until it will pop up at bscscan.
Step three — verify the TxHash
Go back to the Ignite.so registration page you used before and insert the TxHash you got in Step two, press “Verify hash” button:
Congratulations! You’ve successfully linked your wallet with the Ignite.so account! Use your wallet address and password to log in on Ignite.so.
Generating own hash via bcrypt method
If you don’t trust Ignite.so, you can also generate your own hashcode for your password using bcrypt method (based on Niels provos and David Mazieres). For that, please follow https://bcrypt-generator.com/ enter your password and press “Hash button”:
Please note that the password should contain at least 8 symbols including 1 lower-case number and 1 upper-case.
After you’ve generated a hashcode, please follow the standard procedure starting from step two.
We hope that this article makes everything clear on how to link an existing wallet with Ignite.so account. However, we still recommend to register via a new wallet using option one. Note that Ignite is still in beta stage, some glitches may apply. We will also publish a video guide on that tomorrow, stay tuned for the announcement and follow us on social media:
Official website: https://prometeus.io
Ignite: https://ignite.so
Twitter: https://twitter.com/prometeusnet
Chat: https://t.me/promnetwork
Announcements: https://t.me/promnetwork_ann
Ignite official: https://beta.ignite.so/user/ignite_official