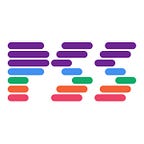HOW TO CREATE, SETUP AND MANAGE YOUR OWN DISCORD SERVER
Want to build a community? Then Discord is for you
So, you started your streaming journey and want to create a community for your viewers to be together in one place. Discord provides the best platform to do so. Discord has been the one platform to connect all people in the gaming community (and other communities well) for the past few years. That is due to its highly customizable features and the presence of its bots, that help users and moderators in a lot of ways. In this guide, we will go through the process of creating a server, to setting up roles and permissions, to customizing the server to be whatever you like.
1. Creating the Discord server
First step to create your server is to download the discord application or opening the web-based interface. Create your account as you would normally do for any application, then delve into the Discord world. On the left sidebar, you would find the button to create a new server. Once you click on it, you will be prompted with the screen that shows you different templates of a discord server you could use, or create your own. In this guide, I will go with the ‘Create My Own’ option to show all the options available. The following screen will show two options, either a server for friends, or for a community. I will choose to skip this question for the same reason as the one before. Then you will be prompted with naming the server an can optionally add a logo to it.
2. Creating text and voice channels
Hurray, you created your first server and Discord automatically connected you to it as an admin. When you open the server, you see a drop-down menu next to the server’s name, on the top left part of your screen. It has several options; invite friends, server settings, create channel, and create category. Choose the create channel option and you will have a screen that tells you to choose the type of the channel, text or voice, and name it. Note that text channels’ names only contain lowercase letters, they also don’t contain spaces, if you try to write a space it will translate into a hyphen in the channel’s name.
Channels can be edited after they are created. Text channels let you edit the name, the channel’s topic, and the message interval; it’s the minimum interval of time that the user has to wait between messages when sending several messages, aka “SLOWMODE”. You can also indicate if a server is NSFW.
You might want to add a text channel that welcomes new people into the server. Just like the following image. This can be done easily from the server settings, when you open it, on the first page labeled ‘overview’ you will find the option to turn on or off that feature. You can also assign here which text channel you can use for displaying these messages.
Voice channels let you edit the channel’s name, the sound bitrate, and the maximum number of users that can join the channel at the same time. Another thing you can edit in both text and voice channels is permissions. More on that in the next section.
Creating a category lets you group different channels (voice or text) that serve similar purposes together. For example, you might need to have different channels for different games, this lets you organize that easily.
Quick tip: You can also create a new channel with the same roles by using the Clone Channel option in the channel settings (right click on a channel you want to clone for quick access).
3. Roles and Permissions
Now you have set up your server and created your channels for your community to interact. It’s time to set up the needed permissions to perform certain actions on the server. This is done by setting up roles and assigning those roles to members of your server. Begin by going to the server settings and navigating to the roles tab.
Once the server is created, there is only one role in the roles tab, @everyone. This role defines the permissions that everyone has on the server if they do not have other roles. To create a new role, click on the ‘+’ button above the roles.
Once you create the role, name it, and color code it, assign specific permissions by toggling the dials, do not forget to save the changes for the changes to apply on the server. Once you create the role and assign permissions to it, what’s left is assigning your members to different roles. To do that, go to the members tab in the server settings menu, click on the ‘+’ button beside a member’s name to open a drop-down menu and choose one of the roles to assign to them. Alternatively, you can click on their name on member list on the right part of the server and assign roles to that member.
Another option that discord offers is assigning permissions to specific channels, this is done in the channel settings menu. By default, @everyone has access to all of the channel’s features. You can tweak @everyone’s permissions on the particular channel by checking or unchecking the check boxes found in the settings.
You can the on the image below that, since #rules is a read-only channel for people to just acknowledge the server rules, I removed @everyone’s permission to send messages and keep the channel clean.
Note that in the hierarchy of permissions, channels are ranked higher than the server.
This means that a channel’s permissions will override the server-wide permissions. Using the previous example on the #rules channel, even though @everyone has a permission to “Send Messages” server wide, on that specific channel, we chose not to allow @everyone to “Send Messages”. And since the channel permission is more “specific”, it takes precedence over server settings.
You can also add roles or specific people to manage channel permissions by clicking the ‘+’ and adding them.
Same options are applied on the category level, with the addition that people who do not have access to view a category, will not have access to any text or voice channel inside that category. This is very useful if you want others to moderate the server, you can add a category with only them having access to it. However, after editing the permissions for a category, you should sync the channels within it for the changes to apply.
4. Role hierarchies and management
There is something that might not be very noticeable at first. It’s how roles behave in the role tab, it’s very helpful while managing your way around the server as you advance with a more complex roles and permission settings. One thing to notice is that if a member has several roles assigned to them, they inherit all the combined permissions. This applies to color as well. When a member is assigned different roles with different colors, they will have the color of the role with the highest position on the linear hierarchy of roles.
In the next photo, even though SomeDude has two roles, “YouTube” is higher than “Streamer” in the role list, therefore SomeDude inherit YouTube’s reddish color. Andre and Some Dude both have “Streamer” role but since they this role is lower on the list they inherit the other roles colors.
If we move “Streamer” up in the hierarchy of roles, both Andre and SomeDude get assigned the green color instead of the purple for Twitch and red for YouTube.
To change hierarchy, go to the roles page and drag and drop to move the role up or down on the list. The one on the top will be ranked higher than the bottom like we see on the image below.
You can check the colors of different people in the Members sidebar, you will find them sorted from highest to lowest. In addition to looking pretty, roles offer a very structured way to delegate permissions to users and establish anything from a multi-tiered public server admin system to a trusted buddy in your private server helping out here and there.
If you give a person access to server configuration, all roles equal to and above that person’s roles will appear with a lock next to it’s name. This enables server owners to establish multiple roles with separate administrative powers that can’t interfere with each other.
5. With great permissions comes great responsibility
Administrator
This is the ruling role. A member with the administrator role assigned to them has the ability to assign any permissions to roles underneath them in the role hierarchy. They also cannot be locked out of text and voice channels. However, they cannot change permissions or roles for people above them in the role hierarchy. Only assign this role to trusted people to avoid screwing up your server.
Manage Roles
This permission allows a role to create new roles beneath them, then edit them accordingly. Keep in mind that this role comes second to the Administrator role, and although you can add, edit, and assign new roles to users, you cannot edit users with the Administrator role.
Ban/Kick/Nickname
Additional to the role sorting hierarchy, there’s a special exception placed on banning, kicking, and nicknaming members: Even if users have ban/kick/nickname permissions, they cannot ban / kick / change nicknames of anyone with the same role or a role higher than theirs. This is great is you have someone willing to help you with moderation for example.
There are more options to explore under General, Text and Voice permissions other than the ones we already covered in here, but most of them are self explanatory. So feel free to test them and tweak as mush as you like. In case you are not sure what you are doing, we encourage you to create another test server and play with the permissions to figure out what they do, it’s free anyways!
6. General guidelines when managing roles
Here are some guidelines to follow when managing roles to avoid confusion and people screwing up your server:
- Make sure that all channel specific roles are above the highest administrative role.
- “Manage Channels” gives people the ability to delete channels, with all the messages within it in the process. Therefore, you should be careful when assigning this permission. Same goes for the administrative role.
- The “Audit Log” in the server settings keeps track of all administrative actions. Use this to track down any one causing problems.
- There are lots of bots you can use to help moderating. MEE6 and Carl.gg are two good examples. Bots can also help you in way more things than moderating your server like sending automatic custom welcome messages, playing songs, assign roles with message reactions, etc.
Wrapping up
With all these info, you are now ready to start your Discord server and connect with your community! If you have more questions, feel free to join our Pro Streaming Setup Discord Server. You can chat with other streamers, exchange ideas, ask for support and benefit from what the community has to offer!
Want to know more about Discord? Leave a comment below we we will be glad to help!