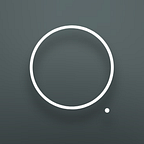Designing Gaea’s Workflow
We believe our UI and workflow are a manifestation of our respect for our users and for the software itself.
Let’s talk about the interface and workflows for Gaea — formerly codenamed The TOR Platform — a standalone terrain DCC application unlike anything you’ve seen before.
After closely considering how interfaces in CG applications have become unnecessarily complicated (even our own UI in initial prototypes), we wanted our software to not just create art, but to be art itself. UI design and true UX-oriented features are very dear to us. We want Gaea to be a joy to work in.
Beyond just being pretty, we consider our UI and UX to be a manifestation of our respect for our users and for the software itself.
Sophisticated results should not require a complicated approach. This belief has been our overriding principle since the inception of Gaea. We have worked tirelessly to implement this vision in the behavior and operation of the application, and in the interface as well.
We’ve put in a lot of effort into making the interface context sensitive — meaning, it will adapt itself as you work on different tasks. ALL the interface colors are completely editable, and will ship with multiple options for light, dark, and other choices to cater to every situation, need, and preference.
The biggest feature we strive to offer you, the user, is creative freedom.
Workflows
Gaea champions the idea of having multiple workflows to suit the artist and the terrain. You choose how you want to work. You can even change your workflow in the middle of the project without adverse effects.
The Layer Workflow
The Layers approach brings the power of Graph-based terrain design with the simple management of Photoshop-style layers.
You start with a single Primitive layer like Mountain and then add more on top of it, building slowly, layer upon layer. It is great for modest needs, experimentation, and even learning!
Our friend Adam Garland, who teaches at Capilano University in Vancouver, let his 5 year old daughter, Katja, play with Gaea. She was able to come up with a believable terrain in just a few moments. For us, that was the greatest reward for the effort we invested in making the workflow as easy as possible.
The Sculpt Workflow
Directed Erosion is a cutting edge advancement in terrain design. You are no longer a slave to the algorithm. Rather than eroding everything in a uniform way, you can create Directed Erosion nodes at any point in your graph and erode specific areas using brushes. Directed Erosion is powered by realistic physics so different erosion “strokes” can interact with each other, where one flow of sediments can affect the flow of another.
For the longest time, artists have been forced to think in terms of what erosion requires us to do, often sacrificing creative control to achieve hydraulic erosion. With Directed Erosion, the algorithm takes the backseat, and you take the helm!
You can feel your way through eroding a terrain, examining different nooks and crannies, and choosing how each element is eroded. The procedural nature of Directed Erosion stores all the strokes, and reproduces them every time you build.
A full undo-redo stack gives you the freedom to experiment.
The Graph Workflow
When it comes to complex terrains and sophisticated planning, nothing beats a logical graph-based approach.
Gaea features a modern graph interface that has been designed from the ground up to deliver ease of use and responsiveness.
Realtime Viewport
Gaea’s viewport harnesses the powerful Unity engine, and has been deeply customized to fit advanced terrain systems. The viewport can process an 8.3 million polygon terrain in milliseconds, allowing you to work at high resolution.
Some of the viewport features are: post-processing effects (vignette, film grain, LUT, bloom, DOF, etc.), custom HDR skyboxes, realistic sunlight with shadowing, reflective water surface, preset materials (including matcaps), and quality control to save GPU resources.
You can also switch between orbit/turntable, first person, and 2D orthographic viewing modes.
Contours
We’re loyal fans of maps — especially the classic, papery kind. On our research expeditions in the US Southwest, for example, we used printed maps and compasses to navigate back roads and strange places.
This inspired us to create the Contours view for Gaea’s viewport. Using the Contours view, you can find the major expanses of your terrain by elevation. This can be very useful for planning game areas, and finding the playability of sloped regions.
The contours can be exported as either a flat or gradient map.
Kitchen Sink
Most products have a crisp list of features with perfect accompanying sound bites. Marketing folks recommend highlighting a few categories, breaking each down into specific features.
When we started making our concise list, we quickly ran into a problem. Gaea has so many small-yet-important features; not as big and fantastic as Directed Erosion, but they solve important problems. We’re going to talk about some of those here, in no particular order.
Multicolored Icons
Node icons of multiple colors and colorful accents help promote cognition, and make dreary graphs more vibrant and appealing. For those who prefer simpler visuals, theme packs will be available. You can even customize the default icons and create your own theme packs.
Focused UI colors
Our interface design follows specific contrast and coloration patterns to help you quickly navigate through the different tools. All “chrome” or main level tools use the dark color scheme; while popups, and items requiring immediate focus — for example, dialog boxes — use a light color scheme.
All colors are born from 4 base color swatches and 1 accent swatch. By changing just those 5 colors, you can recolor the entire interface. Both light and dark colors use varying levels of opacity to show panel nesting and depth.
Wire Portals
We always cringed when users shared hyper-complicated graphs they designed. The long wires running north to south, and east to west — often for very, very insignificant processing. But what choice do you have?
Inspired by our friends at Valve, we came up with this fun little construct that even GLaDOS would be proud of. Unlike the 1-to-1 relationship between the Aperture Science portals, our “in” portal (orange) can link to many “out” portals (“blue”).
You can place your portals anywhere you like, give them memorable labels and choose custom colors!
Graph Productivity Tools
We’ve made tiny enhancements to the graph to make it easier to use.
Customizable Wires. Each wire can have custom line density, stroke pattern, color, and even comments!
Port Menu and Auto Connect. Simply drop a wire on a node and the Ports menu will pop up. Then choose the port you want to connect to. Or, hold down SHIFT while dropping the wire, and it will automatically connect to the default “in” or “out” port as needed.
Replace Nodes. Right-click a node, and click Replace. Then select the node type you want to replace it with. It will replace the node, and even try to copy any matching settings and port connections into the new node.
Drag to create. You can drag a wire from a port, and drop it in any empty region of the graph to bring up the Create Node popup. Select the node of your choice, and it will be created and connected to the source node.
Predictive Values
When you hover over a slider, a “ghost” slider predicts exactly what value would be selected if you clicked the slider. This can often save you a lot of time (and grief) when you don’t know the full range of the slider, or you don’t want to click and drag to find that right number.
NOTE: Dragging always sucks up more CPU power than clicking because each movement of the drag cancels the pending process of the terrain and fires up a new process. If you drag slowly, this can mean anything between dozens to hundreds of reprocess threads.
Microincrements + History
We introduced microincrements in the GeoGlyph IDE. The next evolution of this feature is ever present in Gaea. Right-click any slider in the Property panel and you will get the following popup.
The History button replaces the microincrements button with a short, private history of that slider. It provides a more granular approach than the simple undo/redo system.
Seed Reset is a minor enhancement in the microincrements UI. It sets the “Default” seed value to whatever the random value is when the node is created. So if you play around for a while and want to go back to the original seed, you can simply reset the Seed.
Aesthetics
While aesthetics don’t directly contribute to how you work, they do make the experience a pleasing one.
A small example of this is the Directed Erosion brush cursor. It is made of light and it “sweeps” along the terrain. Cursors are color coded to help you quickly identify their function and strength settings.
Beyond it’s attractiveness, the “spill” of the light helps predict slope steepness.
Post Process Stack
While researching how users create terrain graphs, we found that a very large number of nodes tends to be simple filters. The Post Process stack is our attempt to streamline this workflow.
Common operations can be completed directly in the Property panel, without attaching additional nodes. These filters use full parallel processing to minimize their impact on build times. In fact, they build faster than individual nodes attached to the output because the overhead is far less.
Post Process operations include: Bias/Gain, Slope/Altitude masking, Invert, Blend with Original (same as a Blend combine node), Clamp, Clip, Auto Equalize, and more.
You now have a solid cross-section of some of Gaea’s features. In subsequent blog posts, we will showcase several other unique features, both substantial and small.
Gaea Early Access and Preorder begins February 22, 2018.