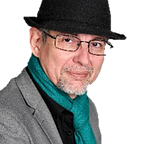3–4. Créer une équipe Teams et des canaux pour monter une classe
Dans le contexte EDUETATFR (Fribourg Education)
Contenu: Modules de base 3 et 4, pour créer et gérer une classe (équipe), et créer et gérer des canaux.
Avec l’aimable contribution de l’EPAI et avec le CPI. Ce contenu est Open source sous CC-BY-NC-SA. Il est possible de sélectionner un texte et poster un commentaire privé pour l’auteur (faute d’orthographe) ou public au bénéfice de tous les lecteurs. Il est aussi possible de devenir contributeur sur les contenus QuickLearn, en signant la charte éthique. Requête? http://call.kotte.net
Il faut se connecter dans Teams, que ce soit sur la version de bureau, ou la version web: http://teams.microsoft.com
Requis
Un compte valide dans le domaine Microsoft 365 “EDUETATFR”
EDUETATFR est la désignation de l’organisation ou “tenant” (en anglais, pour ‘espace loué’), on va parfois le nommer “domaine”. Il est important de bien s’assurer que vous êtes dans ce domaine primaire, et non dans un domaine secondaire où vous auriez été invité. Le ‘tenant’ actuel s’affiche à droite, et à la gauche du bouton du Profil. On peut simple-cliquer dessus pour avoir un menu ‘profil’.
- Puis: simple-clic “Comptes et organisations”
- Simple-clic sur [EDUETATFR] pour revenir sur le tenant primaire.
Si ce n’est pas votre tenant, ou que vous y êtes (Invité), alors vous n’êtes pas “identifié” avec le bon compte, et vous devez vous déconnecter pour vous reconnecter avec un identifiant adapté, sinon il est inutile de suivre ce guide.
Mais avant de créer une classe (équipe)
Il faut d’abord comprendre les structures dans Teams:
- L’organisation EDUETATFR, va contenir la totalité des équipes (classes) de tous les établissements, mais seules celles où nous serons propriétaire, ou membre, ou invité, seront visibles.
- L’équipe (Team) en violet peut représenter une cohorte (une classe sur 3 années par exemple), une classe recomposée d’une matière en option (avec multiples élèves d’autres classes), ou un ensemble de classes qui seront réduites chacune à un seul canal.
- Les canaux (Channel), inclus dans une équipe, permettent de créer multiples sous-groupes thématiques d’accès libre par les membres de l’équipe. Le canal peut être privé et contingenter les participants.
- Les onglets (Tab), présents dans un canal, vont inclure un flux de discussions, des notes et des fichiers ou des objets spécifiques à chaque canal.
Exercice👨🎓💻🖱: Créer une classe, en suivant le tuto ci-après, soit en l’annulant avant de l’enregistrer car pas besoin, soit en la créant effectivement car nécessaire. C’est plus pratique avec 2 écrans, mais si un seul disponible, ce support peut être ouvert depuis un mobile (Pivoter au format Paysage). http://M365.QuickLearn.ch
3.Créer une classe
Pour enseigner il faut créer sa ou ses classes
Dans Teams cela s’appelle une équipe (team en anglais). Contrairement à une configuration standard, afin d’harmoniser et éviter que des élèves puissent créer sans limitations des équipes et des canaux privés à profusion et de façon anarchique (Ce qui est le Design initial par Microsoft), il n’est possible de créer une équipe qu’à travers une application customisée: “Demandes d’équipes Teams” de EDUETATFR.
- Simple-clic sur le bouton (➕), 2ème à gauche en partant du haut.
- Simple-clic sur le bouton [Créer une nouvelle équipe]
- Simple-clic dans la case Etablissement (la petite * rouge devant indique une saisie obligatoire, ici toutes les cases, appelées aussi champs, le sont)
Si votre propre établissement est déjà par défaut correctement présélectionné, vous pouvez le garder et passer à l'étape suivante.
- Etablissement: Retrouver le bon établissement dans la liste (plus de 130, et certains seront invisibles), avec la saisie d’une partie de son nom ou abréviation (inutile de dérouler les 130)
- Puis simple-clic dans la liste sur la ligne du bon établissement
Si en doublon, utiliser plutôt celui avec l'abréviation entre () derrière le nom complet.
Modèle d’équipe
La liste et le nombre de modèle d’équipe peuvent peut-être varier. Ne seront présentés ici que ceux qui correspondent à des classes, et non pour des clubs ou pour le personnel.
Modèle d’équipe: 1. Classe
Classiquement pour une classe, ou une cohorte! Elle pourra inclure multiples canaux afin de séparer les matières par exemple. Le bloc-notes et les devoirs sont centralisés, ce qui va rendre aussi l’ensemble un peu plus lourd. L’ensemble des enseignants (propriétaires) ont le contrôle de l’ensemble des canaux.
Le nom de l'équipe va automatiquement être préfixé par le nom de l'établissement puis - C - (exemple: EPIA - C - xxx)Certaines branches vont éventuellement pouvoir créer une même équipe, pour toutes les classes de sa branche, et chaque classe devient un simple canal privé. Mais il n’y aura qu’un seul Bloc-notes de classe pour toutes les classes, et tous les participants “voient” dans le canal général l’ensemble de toutes les classes dans cette branche. C’est une bonne option si les enseignants collaborent sur les mêmes supports, et s’échangent entre eux leurs classes facilement. Sinon?
Modèle d’équipe: 2.Groupe de travail
Attention: Ce modèle ne va pas créer de “Bloc-notes de classe” ni de section “Devoirs” et “Notes”.
Le nom sera automatiquement préfixé: EPIA - GT - xxxVa pouvoir être utilisé pour composer un groupe “matière en option” qui va reprendre plusieurs élèves d’autres classes existantes. Ou encore, pour un collectif d’enseignants qui vont se regrouper dans la même équipe, pour y constituer plusieurs classes dans des canaux. Avec cette option, les élèves doivent naviguer dans un plus grand nombre d’équipes, mais ce n’est à priori pas un problème.
Nom de l’équipe
Pour l’EPAI/GIBS, le nom de l’équipe doit prendre le numéro de la classe, avec l’éventuelle branche ou matière, puis l’année “21_22”, car il n’est souhaité de créer une cohorte sur plus d’une année. Les étudiants conservent leur accès sur les années précédentes.
- Saisir un libellé compatible avec la règle de l’établissement.
Exemples: (Rappel: sans ressaisir le préfixe déjà ajouté)
Classe standard : EPAI - C - 100311 - 20_21
Classes regroupées : EPAI - C - 100121_100221 - 20_21Branches professionnelles pour une classe CFC :
EPAI - GT - 100311 - BP - 20_21
Chimie et physique pour une classe MP :
EPAI - GT - 357212 - Chimie_Physique - 20_21
eCG pour une classe regroupée :
EPAI - GT - 152422_254521 - eCG - 20_21
Propriétaires
Il est nécessaire d’en désigner deux, et is doivent être différents (c’est testé).
- Saisir le nom en premier, espace, le prénom en second. Il est nécessaire de le trouver et de le sélectionner dans la liste.
- Saisir le second propriétaire
Il sera possible de créer des propriétaires additionnels. Il est impératif d'en mettre un second.
Durée de vie initiale de l’équipe
- Il est recommandé de la prendre sur 24 mois (ou 12 mois) sauf exception.
Il sera possible de prolonger sa durée, mais il est nécessaire de le faire dans les 2 mois avant l'échéance, et on ne peut pas le faire avant. (Mettre un rappel dans son agenda !)Description de l’équipe
- Saisir les informations utiles pour la classe, comme sa ou ses salles, son doyen, téléphones emails de contacts, secrétariat, ses horaires et jours de la semaine le cas échéant…
ATTENTION: Il sera difficile de modifier ce libellé par la suite. (requis ticket au support support.fritic@edufr.ch)- On peut alors simple-cliquer sur le bouton [Enregistrer] qui s’active avec tous les champs obligatoires saisis.
Dès que l’équipe/classe est disponible (délai moins de 24h, usuellement)
- Cliquer sur le bouton “Équipes” pour les faire apparaître
Affichages des équipes
- Simple-clic sur l’engrenage ⚙ en haut à droite, fait apparaître un menu.
- Simple-clic sur “Changer d’affichage”
- Basculer vers la vue “Liste”
- Fermer/Ouvrir la liste des canaux d’une équipe, via le menu ▶ (fermé)
🔽 (ouvert), devant l’icône carré et titre de l’équipe.
Seuls les propriétaires peuvent initialement voir et cogérer l’équipe. On ne peut pas ajouter d’étudiants avant d'activer la classe. C'est peut-être mieux de finir les canaux et les documents/onglets avant de le faire, mais pas grave sinon.- Activer la classe (l’équipe) quand elle est prête à recevoir ses membres.
A noter que cette activation permet juste de démarrer les ajouts des étudiants et invités. Les enseignants "propriétaires" peuvent déjà y interagir et les enseignants "membres" de même. Les autres enseignants, comme les étudiants ne peuvent pas plus la rejoindre sans y être invité ou disposer d'un code d'invitation. On peut donc l'activer tout de suite.Plus d’options et de gestion des affichages seront abordés plus loin, avec les canaux.
Exercice👨🎓💻🖱: Observer et explorer les différentes options dans l’équipe de l’exercice en cours: Code pour le CPI = 8jgnq6o — Code pour l’EPAI = fac2yf3 (version allemande cr9sas2 ). Rejoindre sa classe!
Seuls les membres de l’organisation peuvent rejoindre une équipe avec un code, pas des emails “externes”. Ces derniers doivent être invités.
- Avec un code d’invitation: Il est possible de “Rejoindre” une équipe, interne à sa propre organisation.
Seuls un Propriétaire peut générer un code, ou le réinitialiser (et le code précédent devient caduque). Ajouter des enseignants
- On peut “Ajouter un membre” depuis un clic-droit sur une équipe, ou via son menu […]
- Ou bien ⚙ “Gérer l’équipe” et le bouton [Ajouter un membre]
- Saisir le nom (ou une partie) d’un enseignant
- Il est possible d’en actionner plusieurs en une seule fois (et de supprimer avec ✖)
- Simple-clic sur [Ajouter]
- Option: Changer le rôle (Membre au lieu de Propriétaire, et inversement)
NB: Un membre invité ne peut pas devenir propriétaire. Il dispose de droits limités par rapport à un membre "normal". (Cf. Annexes)Attention: Il est tout à fait possible de se rétrograder soi-même de Propriétaire à Membre, mais dans ce cas, seul un autre propriétaire pourra nous remettre Propriétaire. Il refusera s'il n'y a pas au moins un autre propriétaire. Il est préférable d'en garder deux.Propriétaire vs Membre vs Invité
Un Propriétaire (d’équipe) peut modérer tous les canaux d’une équipe, et dispose des droits maximums. Il peut inviter et ajouter des membres.
Un Membre peut contribuer et interagir avec tous les canaux publics et les canaux privés où il a été invité. Mais il ne peut pas changer les paramètres ni inviter d’autres personnes. Il peut créer un canal privé cependant et en gérer les membres (il est propriétaire du canal privé créé).
Un Invité est celui qui dispose des moindres droits. Il ne peut pas créer un canal, même public (cela n’a pas été activé EDUETATFR), et il ne peut pas joindre de document dans une conversation. Mais il peut dans un partage de fichier associé à un canal!
Exercice👨🎓💻🖱: Observer et explorer les différentes options dans les canaux existants de la classe en cours.
4.Création des canaux
Par défaut, un canal public “Général” a été créé. Pour ajouter un nouveau canal:
- Clic-droit sur une équipe, ou simple-clic le menu […]
- “Ajouter un canal” (canal standard, privé voir plus loin)
Par défaut, c'est un canal public (Standard) qui est proposé. L'option "Afficher automatiquement ce canal dans la liste des canaux de tous les membres" va affecter automatiquement ce canal pour tous les membres de l'équipe, sinon, ils doivent "rejoindre" ce canal manuellement pour l'ajouter dans leur propre liste de canaux affichés. Les autres sont masqués.Attention: Quand le nom de l’équipe est “long” dans le client de bureau Teams, il est nécessaire de cliquer sur le canal Général pour faire revenir le vrai menu […] qui est masqué par les 3 … du nom tronqué. Cela se passe bien avec le client web.
- Nom du canal: (A rendre le plus explicite possible)
Comme les notifications et les affichages ne rappellent pas toujours le nom de l'équipe associée, il peut être judicieux de répéter le code (nom court) de la classe/groupe concerné.- Description: Pour compléter les explications, ou ajouter des informations utiles: Numéro de la salle de cours, jours/horaires usuels, contacts…
- Confidentialité: Laisser Standard pour laisser tous les membres (de l’équipe associée) rejoindre librement ce canal.
- Activer la coche “Afficher automatiquement…” pour forcer tous les membres à “voir” ce canal dans sa propre liste de canaux
Afficher les canaux et équipes masqués, et se faciliter leur gestion
Et comment retrouver mes canaux si j’en ai des nouveaux non affichés.
- Les canaux masqués sont mentionnés dans la liste des canaux: Il faut simple-cliquer sur le lien “x canaux masqués”
- Puis simple-cliquer sur le canal à faire réapparaitre. (il va être temporairement visible, en italique)
- Pour le démasquer, on doit retourner sur le menu […] et “Afficher”
- Si ce canal va être souvent utilisé, on peut aussi “Épingler” celui-ci.
- On récupère les équipes “Masquées” via un clic sur “Équipes masquées”
Si on a plusieurs dizaines de canaux et classes à gérer, utiliser le filtre:
- Simple-clic sur le bouton filtre: 🔽
- Taper le (début) du mot/abréviation recherché. La liste n’affiche plus que les objects incluant ce mot.
Créer un canal privé
Que ce soit pour créer un collectif d’enseignants sans les étudiants, ou un groupe de travail réduit entre ou avec des élèves, le canal privé permet de limiter les membres, et assurer une modération, par les “Propriétaires”
Exercice👨🎓💻🖱: Créer un canal privé portant la date du jour au format ISO long (YYYY-MM-DD) puis son propre prénom+nom.
- Y ajouter comme membre un ou plusieurs voisins d’apprentissage.
- Option: Pour les plus avancés, inviter une de ses propres adresses emails “externe” à l’organisation.
- Clic-droit sur l’équipe ou simple-clic menu […]
- “Ajouter un canal”
- Nom du canal: (explicite)
- Description: (infos utiles)
- Confidentialité: Privé
- Ajouter des membres: nécessaire d’expliciter qui sont les membres
La gestion des membres d’un canal privé, est très similaire à celle d’une équipe. Attention de ne pas vous y perdre.
- Clic-droit sur le canal privé ou simple-clic […]
- “Gérer le canal”
- Modifier le rôle pour faire passer de “Propriétaire” à “Membre” et inversement.
Il n'est pas possible de changer un canal standard en privé et inversement, il faut recréer un nouveau canal.Autres Tutoriels
Fritic
Microsoft
FAQ, Foire aux Questions
FAQ, canal, suppression
Pour supprimer un canal, clic-droit: “Supprimer canal”
- Gérer l’équipe (menu … ligne titre équipe): Canaux (3ème onglets), et il est possible de restaurer un canal supprimé (pendant une durée limitée à 30 jours)
FAQ, équipe (classe, team): ajouter un email, qui se retrouve invité
Le participant ne peut obtenir le statut membre que s’il est présent dans l’organisation. Si l’email n’est pas dans un des domaines associés et reconnus par l’organisation, alors, il se retrouvera (Invité). Il faut utiliser un email valide, et vérifier une erreur de typo éventuelle dans l’email ou le nom.
FAQ, équipe: Je ne peux pas ajouter un enseignant externe, erreur
Tant que la classe n’est pas activée, il n’est pas possible d’ajouter des invités externes dans l’équipe.
NB. Afin de permettre à un intervenant enseignant “externe” d’intervenir dans une classe, avec les mêmes droits qu’un autre enseignant, il va être nécessaire de lui octroyer un compte valide dans un des domaines associés. Pour lui permettre d’être membre ou propriétaire.
Attention d’éviter de faire créer 2 comptes pour la même personne, dans le même ‘tenant’ EDUETATFR. Vérifier son absence (Recherche: nom prénom)
FAQ, Équipe: inviter un compte “personnel”
Inviter un “externe” via un email associé à un compte Microsoft “personnel” (avec ou sans abonnement Family) est possible. Mais celui-ci pour rejoindre, doit passer par l’invitation reçue par email, car il ne dispose pas de Teams.
- Alternative: Il peut aussi ouvrir l’url http://teams.microsoft.com
- Il doit accepter les conditions de EDUETATFR et Microsoft de se dédouaner de tout abus que cette acceptation peut engendrer.
Attention: Les étudiants comme les enseignants sont censés avoir un compte "interne" à EDUETATFR et ne pas avoir besoin d'y inviter un compte externe. Mais cela peut dépanner pour un intervenant externe ponctuel par exemple. (Ou un problème d'accès pour un étudiant)FAQ, Canal: Je ne peux pas ajouter un membre dans un canal privé
Il est nécessaire que ce membre appartienne à l’équipe qui comprend ce canal. Le bouton [Ajouter] reste grisé.
- Solution: Ajouter d’abord cette personne dans l’équipe.
Ces supports sont en accès libre pour de l’auto-formation, mais ne se sont pas construits par magie: Merci de subventionner ce type de support ouverts en Open source par une contribution libre et volontaire: http://IBAN.KOTTE.net ou Twint, +41793092886, je reste à disposition pour du coaching ou organiser des formations et ateliers: http://call.kotte.net — En savoir plus sur moi PaKo
Sources:
EPAI (GIBS)
Pour aller plus loin sur les équipes
Customiser son équipe, Modifier l’équipe
- clic-droit sur une équipe (ou simple-clic le menu […])
- “Modifier l’équipe”
- On peut corriger le nom de la classe: DANGER, ne pas modifier le préfixe!
- On peut changer le logo (avatar) ou vignette associée à l’équipe.
On ne peut pas: Modifier la description initialement mise en place… (Il est nécessaire de faire une demande à l'admin EDUETATFR)Pour info: erreur connue
Si on laisse trop de temp entre le début de la modification et l’exécution de la mise à jour, on peut avoir un message d’erreur, et il faut le refaire!
Notification (email)
Les personnes ajoutées à une classe reçoivent un email.
Quitter ou supprimer une classe/équipe (2021–05–04)
- Dans le menu […] d’une équipe, il vaut mieux ne pas confondre “Quitter” et “Supprimer”… Mais bon, avec l’avertissement quand on le fait, on peut supposer qu’il est peu probable de le faire “par accident”…
Pour restaurer un groupe, via nouvelle interface:
- Microsoft 365 centre d’administration: http://admin.microsoft.com
- Groupes > Groupes supprimés:
- Sélectionner le bon groupe, et “Restaurer le groupe”
C’est plus facile de restaurer un canal: (sans être admin, mais owner du Team)
Mais pas facile de quitter une équipe en tant qu’invité (de force!)
Si je suis simplement “invité”, je n’ai pas les droits de quitter, je dois quitter toute l’organisation... (C'est même pas une blague)Pour les Geeks
Dans un “Teams” standard, voici la création d’équipe:
Voici les possibilités selon les rôles
Mais attention, il y a les configurations mises sur chaque canal, et la ou les politiques globales mises au niveau de l’organisation qui peuvent limiter (ou étendre) les capacités.
On pourrait autoriser un invité à créer un canal, mais uniquement “public”, jamais un canal privé. Cf. cet article pour retrouver les améliorations demandées à soutenir et souscrire, car en attente pour Teams, dans l’éducation.