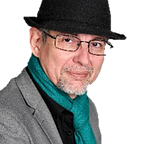5–6. Gérer la communication dans Teams
Avec les participants, les invités et les collègues, Chat et Visio
Contenu: Modules de base 5 et 6 (initialement 6 et 7), Gérer la communication dans Teams avec les PEF et les collègues enseignants. Créer une visio-conférence avec l’ensemble de la classe.
Ici le contexte Education n’est pas déterminant, et donc ce contenu est valable pour tous les utilisateurs de Teams.
Il faisait suite au module 5 charger des fichiers dans Teams, qui sera finalement replacé après, en position 7.
Et ce module fait donc suite aux modules 3+4 créations des classes:
Avec l’aimable contribution de l’EPAI et avec le CPI. Ce contenu est Open source sous CC-BY-NC-SA. Il est possible de sélectionner un texte et poster un commentaire privé pour l’auteur (faute d’orthographe) ou public au bénéfice de tous les lecteurs. Il est aussi possible de devenir contributeur sur les contenus QuickLearn, en signant la charte éthique. Requête? http://call.kotte.net
Requis
Il faut se connecter dans Teams, que ce soit sur la version de bureau, ou la version web: http://teams.microsoft.com
En deux parties:
- Les conversations, ou ‘Chat’
- Les visioconférences, et simples appels…
Les “Chats”, se prononcent “tchat” et désignent une discussion en ligne, éventuellement avec des messages audios enregistrés. Le mot est d’origine anglaise et nos amis québécois disent: clavardage, dans Teams c’est Conversation.Les “Visios”, est l’abréviation de visioconférence, ce sont les vidéo-conférences, ou webinaires, dans Teams, c’est Réunion. On peut l’utiliser pour faire une visiophonie, à 2 ou une conférence à plusieurs. On distingue alors la visioconférence qui pour une séance de plusieurs à plusieurs (tous les participants ont pratiquement les mêmes “droits”) et le webinaire, ou webconférence, qui est organisé pour une participation “massive” et donc de quelques organisateurs et présentateurs, à plusieurs dizaines d’auditeurs dont les microphones seront coupés. On peut parfois rejoindre la conférence depuis un téléphone “normal”.
5. Clavardages et conversations +Publication
Le statut
Le tout premier élément de conversation et d’information qui est reçu par vos interlocuteurs:
C’est votre “statut” et son message
Cette fonction est d'ailleurs la raison du succès initial de Whatsapp, grâce aux fonctions de notifications (réseau push) d'Apple rapidement suivi par Androïd (Google). Car il permettait de poser un "statut" comme: "pizza machin ce midi, et apéro 19h chez truc".Vous pouvez poser un message pour vos interlocuteurs habituels, dès qu’ils vont tenter de vous joindre, ou même simplement pour savoir si vous êtes disponible ou pas, via votre message de statut.
Et la plupart des gens, ne l’utilise pas… 🤨 C’est pourtant une information automatiquement disponible aux gens sans savoir qui en aura besoin, on réponds déjà où on est, quand on revient, comment nous trouver, où on n’est plus (changement de poste)… Sans les obliger à me déranger pour faire cela!
Le statut va dynamiquement et automatiquement changer selon si vous êtes dans une séance planifiée (dans le calendrier), dans une réunion en ligne…
Exercice 👨🎓💻🖱: Modifier votre statut d’occupation, depuis le client web, l’application Windows.
- Simple-clic sur le Statut courant (suivi de la petite flèche vers le bas qui annonce un menu déroulant)
- Sélectionner un autre statut, explorer la programmation d’une durée (la durée de cette formation, ou une durée customisée)
- Modifier le message d’information associé, en activant la case à cocher pour le voir dans les communications ou mentions (@Pascal Kotté)
- Finir l’exercice avec un message qui va rester à “Jamais”
NB: Le Statut “Ne pas déranger” va en plus désactiver les notifications, sauf marqués urgents ou issues d’un “Contact Prioritaire”
Plus d’info sur cette documentation Microsoft:
Exercice 👨🎓💻🖱: Télécharger et installer l’application Teams pour votre smartphone, et y modifier votre statut d’occupation.
- On peut obtenir le lien d’installation: Via le menu “Profil”
simple-clic sur l’icône du profil en haut à droite - Télécharger l’application mobile:
Microsoft Teams — Applications sur Google Play
iOS (Apple) - Ou bien saisir une adresse email accessible par le smartphone concerné
- Une fois installé et identifié (logué)
- Menu (3 traits superposés) en haut à gauche
Appelé aussi menu “hamburger”- Simple-clic sur le statut courant pour afficher la liste à sélectionner
- Simple-clic sur le cercle+crayon à gauche du message de statut pour l’éditer.
Comment gérer les contacts prioritaires?
Exercice 👨🎓💻🖱: Cela n’est pas possible depuis le mobile, et il faut utiliser une interface web ou l’application du “bureau”.
- Windows dans la barre des tâches, zone de notification (généralement en bas à droite) si Teams est “chargé”, clic-droit sur son icône: Paramètres
- Ou bien dans le menu profil, interface web ou bureau: Paramètres
- Simple-clic sur la rubrique: Confidentialité
- Bouton [Gérer l’accès prioritaire]
Si vous n'avez pas été invité dans un autre 'domaine'(tenant) Teams vous n'avez pas le menu qui s'affiche à gauche de l'icône du profil.- Rechercher par le nom, ou avec un numéro de téléphone, ou encore par un email: Et il peut retrouver un compte Skype par exemple…
C’est ce qu’on appelle un compte (ou personne) “Externe”. - On valide avec la touche Entrée du clavier
NB: Vous avez une liste “Prioritaire” différente pour chaque ‘tenant’ (domaine) où vous aurez été invité. Et donc la même personne peut être prioritaire dans un ‘tenant’ où vous avez été invité, et ne plus l’être dans votre “tenant” primaire où vous l’auriez invité.
Canal de Publications, dans une équipe (classe)
La question et réponse ci-dessous peuvent être "sautés" si manque de temps, ou de curiosité.Question: Quelle est l’énorme différence fonctionnelle entre des “Publications” et une “Conversation” ?
Réponse: Les “Publications” dans un canal suivent le standard “Microblog” popularisé et généralisé par Twitter puis Facebook. Microsoft le supporte depuis 2013 dans une forme destinée aux organisations sous le nom de Yammer, historiquement appelé un “Réseau Social d’Entreprise”. Les publications supportent multiples conversations, et pas "conversation" qui n'en supporte qu'une seule.Exercice 👨🎓💻🖱: Etablissez un clavardage avec votre ou vos voisins, en incluant votre coach en apprentissage (formateur) actuel.
- Ouvrir Teams (peu importe sur quel client: Mobile, Web, App)
- Echanger quelques mots
- Expérimenter l’ensemble des fonctions et options mises à disposition (sauf appel vidéo ou audio, à éviter car ce sera le chapitre suivant)
- Les fonctions de base: 3 premiers boutons: Format, Importance, Pièces
- Les gadgets: Smiley, Gif (animés), autocollants… Et “complimenter”
- L’option “planifier une réunion” fera l’objet du § suivant.
Stream: C'est quoi? C'est votre YouTube maison! Que pour vous.
Mais c'est hors-sujet ici.- Approbation : Evitez d’en lancer une, sauf si vous avez vraiment le temps de jouer avec (à explorer en ateliers).
- Switcher le menu Conversation vers Contacts: Créer un groupe de contacts et y ajouter quelques contacts, le renommer.
- Revenir à Conversation (menu via clic sur le titre: Contacts)
- Faire un clic-droit sur votre dernière conversation: Épingler
- Faire un clic-droit sur la conversation: “Gérer les applications”
- Supprimer: Power BI. En fait une bonne partie des applications proposées ne sont pas activées et nécessitent d’être ajoutées et configurées correctement. Si vous les avez aussi, les ignorer sera le plus raisonnable.
Microsoft va "pousser" les contenus enrichis de ses propres solutions et celles de ses partenaires, mais cela relève peut-être plus de placements marketing que de fournir une vraie valeur ajoutée?Attention: avec l’utilisation de “Masquer”, je ne sais pas comment le récupérer, l’article de Microsoft ne fonctionne pas, ou plus (pas le menu contextuel disponible). Sauf quand quelqu’un se met à y “causer”.
- Il est alors possible de le ré- “Afficher” pour le faire revenir dans sa liste de conversation. (Ce n’est donc pas comme les équipes masquées qui elles restent accessibles dans un groupement nommé “Masquées”)
Si vous voulez vraiment vous débarrasser d’une discussion avec un gêneur:
- Penser à: “Désactiver les notifications” avant de “Masquer”
Pas vu les moyens de "bloquer" une personne pour l'empêcher de "converser". Il sera possible de bloquer les appels cependant.Nouveautés dans conversations
On va tenter de suivre le mouvement… Avril 2021: Depuis client “bureau”
6. Planifier une réunion (Calendrier) avec visioconférence
On peut le faire directement depuis une conversation, ou depuis le Calendrier, ou encore dans une publication d’un canal d’équipe.
Cette fonction n’est pas accessible à un compte invité.
Exercice 👨🎓💻🖱: Planifier une réunion, depuis une conversation. Y ajouter un participant facultatif, et même un email externe (le vôtre) si vous êtes à l’aise avec cela (sinon, l’éviter).
- “Planifier une réunion” (📅+) depuis une conversation, va inviter les participants de cette conversation à la réunion.
- Y ajouter en “Présence facultative” votre formateur. ATTENTION de bien prendre le compte interne, et pas un compte “invité” ou “externe”.
NB: Les informations de cette réunion ne sont pas affichées dans la conversation, mais les utilisateurs “internes” pourront y accéder via le bouton Calendrier (dans le bandeau des App, à gauche). Les utilisateurs “invités” (ou “externes”) n’y auront pas accès, mais ils sont avisés par email, et dans leur calendrier Microsoft personnel…
Attention: Que cela soit utile ou pas, prévu avec ou pas, une réunion (visio) Teams avec un code unique est associé au meeting réservé dans l’agenda. Pour les invités ou externes qui ont répondu au lien d’invitation, cela fait disparaître le message de sa boîte email, pour faire apparaître le lien unique et cette invitation dans son agenda personnel. Si c’est un externe, sans “Outlook”, il est peu probable qu’il puisse retrouver le lien nécessaire pour rejoindre une visioconférence (A vérifier pour Gmail). Voir meilleures pratiques ci-après.
- Si ma réunion est associée à un canal, même si je la lance depuis une conversation (par exemple un des canaux publics que vous avez créés avant, ou le canal Général) NE PAS LE FAIRE! [Fermer] sans [Enregistrer]
NB: Les canaux “privés” ne sont pas disponibles pour être associés à une réunion planifiée. Si le canal est privé, pas de planification de Meeting possible! Nous rejoindre et voter ce “feature request” chez Microsoft.
Support to host a meeting in a Private Channel — Microsoft Teams UserVoice
Solution alternative (source, Microsoft support Case #:24368218):
Vous pouvez planifier une réunion depuis l'onglet "Calendrier" et seul les membre du canal privé recevront l'invitation et pourront participer.
Dans l'application Teams, sélectionnez votre canal privé et cliquez sur les trois points (points de suspension) pour étendre le menu d'options cliquez sur "Obtenir une adresse e-mail"
Lors de la planification d'une réunion depuis l'onglet "Calendrier", placez l'adresse du canal dans la liste des participants
Seuls les membres du canal privé recevront l'invitation et / ou la verront dans leur vue de calendrier.
Cette option est maintenant en cours de révision, dans la page Microsoft Teams UserVoice et vous pouvez voter pour sa disponibilité via le lien
Support to host a meeting in a Private Channel – Microsoft Teams UserVoiceAssociée à un canal public, la réunion sera publiée et on ne pourra pas supprimer cette “conversation” dans le canal.
- On va pouvoir toutefois accéder aux (…) “Détail de la réunion”
- L’accès aux “Options de la réunion” va ouvrir une page web séparée. Cela permet de choisir qui sera mis en “salle d’attente” ou pas (entre autres, cf. annexes)
- Et en récupérer le lien pour le repartager avec des “externes” (↔Copier le lien) qui va ressembler à cela:
https://teams.microsoft.com/l/meetup-join/19%3a1adbe31369c242f1b57d2c51807589b3%40thread.tacv2/1616050787077?context=%7b%22Tid%22%3a%222573b153-bfe1-43ab-ab7b-8c25535d8199%22%2c%22Oid%22%3a%226b1d611e-a82b-42d3-ae60-c68fb5f567c5%22%7d
(Difficile à dicter oralement, il va falloir le transmettre par voie électronique!) - Et on peut aussi: ✖ Annuler la réunion
Avant de rejoindre ou lancer une Visio, regardons plus en détail le microblog des Publications dans un canal d’équipe.
Publications: Discussion dans un canal
Un canal va regrouper dans l’onglet: “Publications”, un ensemble de plusieurs conversations. Chacune va se comporter comme si elle était une “Conversation” dans la fonction de Teams, vue précédemment.
Donc un canal va supporter plusieurs Conversations. Il est possible d’ajouter une réponse dans une conversation existantes, sans en créer une nouvelle pour cela. C’est le principe de base du microblog.
Exercice 👨🎓💻🖱: Passer en revue les conversations existantes dans les Publications du canal “Général” de la classe d’exercice en cours.
- Réponse minimale : Sélectionner une des conversations existantes, et y apposer un ‘Smiley’. Chaque personne ne peut poser qu’un seul Smiley, mais elle peut le faire pour chaque réponse dans la conversation, et changer son smiley existant pour le remplacer par un autre.
- Poster une réponse dans une des discussions (conversations) précédentes
- Envoyer la réponse avec la flèche ▶
- Et contrairement à une “Conversation” ici il est possible de cliquer sur (…) et “Modifier” son propre message, tant qu’il n’a pas été lu…
- On peut “Enregistrer ce message” pour le garder dans ses favoris (Menu Profil, Enregistré)
- Et “Annuler l’enregistrement de ce message”
Question: Est-ce que je peux de la même façon Modifier et Enregistrer dans “Conversation” ? https://forms.office.com/r/aDFrAJBesm
Appels
Cette application permet de transformer l’ordinateur en téléphone. Ce qui est un concept amusant quand on utilise Teams sur un “Smartphone”.
A part téléphoner et générer un “Appel audio” à 2 personnes, rien de particulier, et c’est un autre endroit pour gérer les mêmes contacts que dans l’App Conversation/Contacts, mais avec un autre visuel.
La gestion du répondeur vocal se fait ici.
Exercice 👨🎓💻🖱: Ajouter voisins ou contacts usuels, et créer un ou des groupes. NB. Ces groupes ne permettent pas de créer des appels groupés pour autant, il faudra créer un groupe dans Conversation pour cela. Et c’est bien dommage…
Visioconf
Nous avons vu comment la planifier, mais on peut aussi la déclencher immédiatement. La mauvaise blague étant de la planifier, puis d’en générer une seconde au moment du RdV, et de laisser pour compte les autres restés sur la réunion planifiée, parfois en salle d’attente…
Lancer une visioconférence non planifiée
Même un invité, peut lancer un “Appel audio” ou une Visioconf (Appel vidéo), depuis une conversation, qui va automatiquement inclure les membres de la conversation.
Mais il faudra que les options “par défaut” des périphériques audio et vidéo soient les bons, car cela va appeler directement.
Il faut ajuster en cours d’appel le bon périphérique sonore, si nécessaire…
Lancer une Réunion depuis un canal, sera moins expéditif.
Exercice 👨🎓💻🖱: Passer un appel vidéo ou audio selon la présence ou absence de la webcam, avec les 2 ou 3 personnes depuis une conversation ou un canal avec eux seulement, à condition d’être soit à distance, soit tous avec micro-casque.
Question: Si dans la même pièce nous sommes plusieurs avec tout le monde en mode casque audio, et un seul avec haut-parleur externe. La réunion va-t-elle générer un affreux effet Larsen, ou pas?
Que faut-il faire pour éviter l’effet Larsen dans une classe mixe, présentiel + distanciel, avec tous les présentiels connectés pour visionner le cours, et être dans le chat de la session “Appel vidéo”?
Réponse: Désactiver tous les microphones, excepté celui du présentateur.
Attention: Il est tout à fait possible de générer un Larsen avec un seul poste, en activant une entrée et sortie qui ne sont pas gérés correctement, comme un seul périphérique. Et dans ce cas, il faut le casque pour éviter de polluer le microphone. Un périphérique de type Jabra “webconf” avec haut-parleur et microphone d’ambiance est vivement recommandé. Toujours en mode USB.
- Expérimenter et jouer en mode conférence. Par groupe.
- Partager un écran puis celui de l’autre
- Couper le microphone de l’autre, lui demander de le réactiver dans le ‘Chat’ de la séance.
- Lever la main, la baisser
- Visualiser la liste des participants
Important: Depuis un canal privé, je ne peux que lancer une réunion “maintenant”. Il va falloir ruser pour y partager une réunion planifiée.
NB: Depuis un canal (public) la planification d’une réunion sera automatiquement associée et affichée dans le canal et dans l’agenda.
Mais seul un “interne” pourra planifier une réunion, que ce soit dans un canal, ou depuis une conversation.
Lancer une visio planifiée
Il faut récupérer le lien spécifiquement créer pour cette réunion spécifique.
- Soit via l’Agenda: Calendrier, simple-clic sur la séance: [Rejoindre]
NB: En passant la souris au-dessus du lien je fais apparaître le symbole “copier” pour copier le lien d’invitation à partager (sans devoir “modifier” pour accéder à la fenêtre vue précédemment)
- Avant de lancer la séance, je paramètre le son, la caméra, le fond
- Si je suis le propriétaire reconnu, ou autorisé sans passer par la salle d’attente, je vais accéder directement à la réunion.
Attention: Je me retrouve en salle d’attente, de ma propre réunion? Quand on a “oublié” de revenir sur son propre “tenant” (domaine) avant de lancer le lien de sa réunion, on se retrouve en salle d’attente de sa propre séance! Embêtant, surtout si tous les autres sont en salle d’attente aussi (personne ne s’y voit ni ne peux causer, c’est une salle d’attente avec isoloirs).
C'est un "défaut" connu, et "normal" pour Microsoft. Case #:24368429Pendant une visioconférence
Exercice 👨🎓💻🖱: Passer un appel vidéo ou audio selon la présence ou absence de la webcam, avec les 2 ou 3 personnes depuis une conversation avec eux seulement, à condition d’être soit à distance, soit tous avec micro-casque.
Expérimentez:
- Espace de Chat: On y retrouve l’historique des échanges existants
- Activer: Enregistrement de la vidéo (si utile pour votre usage, sinon sauter cela)
Mais je retrouve aussi ce contenu, au bout d’un moment, accessible depuis la conversation où a été effectué l’appel.
Question: Est-ce que ce lien est accessible pour tout le monde, sur Internet? Faîtes l’expérience et tenter de coller ce lien dans une fenêtre de navigation privée, est-il lisible?
Exercice 👨🎓💻🖱: Passer un appel vidéo ou audio selon la présence ou absence de la webcam, avec les 2 ou 3 personnes depuis un canal privé avec eux seulement, à condition d’être soit à distance, soit tous avec micro-casque.
- Si je suis seul au départ du lancement de la réunion, il va me proposer d’inviter d’autres personnes (plus pratique pour faire une réunion).
- Mieux vaut tenter directement: “Ajouter participants”
NB: Il est possible d’inviter un tiers via un email d’une personne qui n’est pas présente en interne dans l’organisation, et avoir la surprise de se voir proposer 2 options pour la même personne (parfois): (Externe) ou (Invité), sélectionner et ajouter les 2:
- Externe: La personne ne va pas recevoir un email (sauf sur une réunion planifiée), mais Teams va tenter de la connecter dans son ‘tenant’ primaire. En espérant qu’elle aussi est cliente Microsoft 365… Elle voit alors apparaître un menu “domaine” à côté du profil.
- Invité: La personne ne reçoit pas plus d’email (sauf planifiée), mais Teams va tenter de la connecter au cas où elle serait actuellement avec un client actif comme (invité) dans notre propre ‘tenant’ (où elle existe bien, mais est-elle présente?)
- (Interne): C’est une personne de la même organisation que moi (son email peut différer au niveau du domaine, derrière le @, mais être dans le même ‘tenant’ Teams/365 e donc “interne”: Ce sont les noms de domaines associés). Cette personne peut tout à fait être avec un compte “interne” déconnecté, car en “visite” invité dans un autre ‘tenant’, et du coup, ne pas pouvoir rejoindre la réunion, ni être notifiée.
Question: Avez-vous compris ce qu’est un interne, un invité, surtout quand on parle de la même personne?
- Cette même personne peut-elle aussi être “interne” avec ce même email?
- Pourquoi cette personne externe ne peut pas accéder au canal ‘chat’? Même si son ‘avatar’ invité est bien membre dans ce canal privé, ou de l’équipe pour un canal public.
- Est-ce qu’elle pourra accéder au chat de la réunion si elle se connecter comme (invité), et en étant membre invité dans ce canal?
On peut inviter les deux en désespoir de cause, mais regarder aussi dans ses Contacts (sous Conversation) lequel est actuellement “disponible”, en espérant qu’il ne sera pas parti comme “invité” dans une 3ème organisation. Car alors, il n’y aucune chance de le connecter. Mieux vaut planifier!
Et vous commencez peut-être à comprendre pourquoi, l'état de Fribourg a eu la présence d'esprit, de mettre tout le monde dans le même 'Tenant' dans la mesure du possible, +160 organisations, +65'000 personnes!Invitation par lien et salle d’attente
Il est alors intéressant d’envoyer un lien d’invitation, par email, ou par SMS, ou par un autre moyen (Whatsapp 😒 ou Signal 😀 ou Telegram 😐).
- Faîtes l’exercice de rejoindre la séance via une fenêtre web en mode privé (anonyme) en utilisant le lien
La personne va se retrouver en salle d’attente, et l’organisateur doit être vigilant à l’accepter.
- Il faut afficher la liste des participants: clic sur 👨👦
- Puis simple-clic sur ✅ la case accepter
NB: Sans être invités, ces participants ne peuvent pas “chatter”.
Mais ils peuvent (par défaut) partager leur écran.
- Exercice: Partager un écran
- Lever la main pour demander la parole, et tout le monde peut baisser la main d’un autre (c’est ainsi)
- On peut même interdire à tous de mettre le son et imposer que cela passe par l’organisateur. (au cas où, Larsen?)
- Seul l’organisateur peut toutefois voir et modifier les options de réunion (vue précédemment) via “Gérer les autorisations”, et Télécharger la liste des participants.
Séparer en multiple groupes
- L’organisateur peut créer multiples salles: Se mettre à 4 (ouvrir une fenêtre anonyme si en binôme, chacun)
- Changer pour 2 salles, et Manuellement (sinon trop facile)
- Attribuer les participants
- Lancer les salles, les renommer, en fermer une seule, puis tout.
- Clôturer la session sur l’organisateur, les autres restent en session.
Il va falloir aussi bien comprendre comment gérer et échanger les fichiers
Il faudra aussi s’assurer de bien maitriser les règles de notifications :
Ces supports sont en accès libre pour de l’auto-formation, mais ne se sont pas construits par magie: Merci de subventionner ce type de support ouverts en Open source par une contribution libre et volontaire: http://IBAN.KOTTE.net ou Twint, +41793092886, je reste à disposition pour du coaching ou organiser des formations et ateliers: http://call.kotte.net — En savoir plus sur moi PaKo
Annexes
Options de réunion, planifiée, ou en cours d’opération
quand une réunion est créée, le créateur est le propriétaire et il en conservera tous les droits:
Gérer une classe entière
Planifier ou lancer la réunion depuis le canal général pour une classe de type 1, ou depuis le canal privé d’une classe de type 2. (cf. module 4).
- Régler les options (en amont si planifiée, au lancement sinon).
- Option désactiver les microphones pour les participants, en amont.
Savoir identifier puis désactiver les microphones bruyants et gênants : La vignette de la personne bruyante apparaît dans les premiers et un “aura” clignote en même temps que le son est émis.
Astuces optionnelles, ci-après:Gérer une classe en distanciel, ou en mixe présentiel et distanciel.
Cela peut aussi se faire depuis un Smartphone.
- Tous les microphones et hauts parleurs désactivés dans la classe en présentiel, mais les participants connectés sur le chat du canal de la classe en cours.
- Les participants distants activent micro avec casque ou haut-parleurs
- L’enseignants dispose d’un microphone avec haut-parleur d’ambiance (de qualité suffisante)
Suggestions d’animation avec appui numérique : Lors de questions pour la classe, au lieu de demander aux “volontaires” pour répondre de “lever la main”, on peut exiger à tous de préparer leur réponse à cette question dans La publication de cette question dans le Canal de la classe, mais d’attendre le “go” pour l’envoi de la réponse. Quand tout le monde est prêt, on demande à tous de cliquer sur le bouton “Envoyer” la réponse: “3–2–1-cliquer!”.
Alors on peut immédiatement faire une auto-évaluation de se propre réponse, et l’enseignant mesure l’étendue de la bonne compréhension/assimilation.
Option : “figer les salles”
Cette astuce est optionnelle, mais elle permet de partager un lien vers une réunion depuis un espace externe comme un Moodle par exemple.Une astuce consiste à éviter de générer code de classe unique pour chaque cours. On peut prendre le même code d’une première réunion planifiée. Il peut être conservé pour en faire un lien vers une classe virtuelle unique et permanente. On peut créer des sous-classes (groupes) avec des liens différents, et documenter tout cela sur un espace accessible par la seule classe concernée: Par exemple, un bloc note de classe ou un wiki dans le canal de la classe.
Gérer une classe sous forme d’un canal privé
Cette astuce est encore plus utile pour les classes réduites à un seul canal privé.
Bénéfice: Les étudiants et les enseignants de cette même classe, peuvent aussi ajouter ce lien dans un simple favori Internet sur leur navigateur. Ils peuvent rejoindre la classe avec plus d’assurance, sans devour courir après leur planning, ou attendre le lancement dans le canal, pour récupérer le lien et rejoindre.
Inconvénient: Je n’utilise pas le Calendrier, ni la planification de réunion, qui va mettre à jour ce calendrier. Car si je le fais, je risque de créer une confusion entre la salle “planifiée” et la salle fixée. Donc cette alternative n’est réellement utile que si on souhaite éviter de devoir mettre à jour ce planning, pour conserver un “planning” PDF plus traditionnel?
Voir aussi
Appel interne, externe, invités:
5 minutes avec Philippe DEVAUD, de FRITIC:
Microsoft
YouTube best (mais en anglais)
Leila nous explique comment bien gérer les partages d’écrans, de fenêtres et avec les difficultés de visibilité si on ne prend pas garde aux résolutions, et quelques petites “disparitions” peu prévisibles dans les partages de fenêtres.
C’est en anglais, mais YouTube peut activer la traduction en français (activer sous-titre, clic engrenage Paramètres, sous-titres, traduire auto, français) — Quand cela veut bien fonctionner :(
Et avec celle-ci, vous allez découvrir tout ce que je n’ai pas pu vous montrer pour cause du timing serré ;-)
Nouveautés
MC250958 | 17 avril — Nous sommes ravis d’annoncer la disponibilité prochaine des capacités webinaires des équipes, commençant le déploiement à la fin d’avril 2021, se terminant en mai 2021.Associated fonctionnalités qui s’appliquent aux webinaires et réunions, comprennent: Création de page d’inscription avec confirmation par courriel pour les inscrits. Rapports d’inscription et de présence. Ces fonctionnalités seront mises à la disposition des utilisateurs avec les licences suivantes : Office 365 ou Microsoft 365 E3/E5/A3/A5/Business Standard/Business Premium.