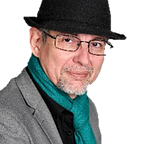Je veux faire une conf web?
Pour connecter mes proches, mon asso, mes clients!
Si tu as un PC fixe sans micro, il te faut un micro-casque, de préférence USB. Si tu as un smartphone Androïd, il fera l’affaire, si iPhone… Plus compliqué!
Comment je fais?
Il te faut, un navigateur Internet (browser web) de type Chromium (Google Chrome, Opera, ou le nouveau Edge de Microsoft).
2021: Cela fonctionne aussi avec Firefox désormais: Le problème a été résolu 😍. Avec Safari sur Apple, cela peut fonctionner, parfois (on a très peu d’espoir pour lui, Apple n’est pas une entreprise très “ouverte”)… Cela fonctionne aussi depuis un smartphone Androïd.
Mais cela nécessite toutefois une App sur les iPhone et iPad (C’est Apple): cf. webrtc.quicklearn.ch si besoin.
La solution historique ci-dessous n’est plus opérationnelle, mais tu peux à la place utiliser la même technologie et toujours en Suisse http://kmeet.infomaniak.com
Voir aussi:
- Tu ouvres une page Internet sur https://vidconf.tech4good.ch/?lang=fr => tu peux remplacer par https://kmeet.infomaniak.com/CloudReady par exemple (Utilise: Depuis le navigateur)
N’utilises pas le nom proposé, pose le tien propre!
2. Tu peux coller ton adresse email, ou ton téléphone, un truc unique associé à toi, et connu par l’autre. (Tu évites les accents et caractères bizarres)
3. Tu valides en cliquant sur le bouton [Créer] — C’est presque fini!
4. Tu vas recevoir un message sous la barre d’adresse de ton navigateur, pour te demander de confirmer l’autorisation d’utiliser ton micro et ta caméra. Il faut cliquer sur [Autoriser]. (Tu peux y revenir via le petit cadenas)
5. Bienvenue dans ta salle virtuelle (ici j’avais mis mon email pascal.kotte@cloudready.ch, tu constates que le @ a été supprimé, c’est normal)
6. Il te faut inviter désormais une autre personne, ou plusieurs… Cela se fait simplement en copiant l’adresse web de ta salle (son URL). voici comment:
7. Tu sélectionnes la ligne et fais un copier, que tu colles dans un email par exemple. (tu peux aussi passer par le bouton (ℹ) le second depuis la droite)
Exemple:
https://vidconf.tech4good.ch/pascal.kottecloudready.ch
Mais tu as le droit d'ajouter le @ qui a disparu, sera plus joli
https://vidconf.tech4good.ch/pascal.kotte@cloudready.chMais cela aurait pu être:
https://vidconf.tech4good.ch/0793092886Ou encore le nom de domaine de ton association/organisation
https://vidconf.tech4good.ch/cloudready.ch(Tu évite d'oublier le s de https:) Sinon c'est "Site inaccessible"
Et tu peux conserver toujours cette même adresse (URL), dans tes favoris, ou dans un document texte. Cela sera ton espace à toi perso, tu peux même la mettre en signature de tes messages. C’est ta salle de réception virtuelle. Par contre, si tu n’y es pas, les gens la trouveront vide… Comme en vrai. Tu peux y retourner directement toi aussi, via ton favori, directement sur cette URL sans repasser par la page bleue d’accueil.
Comment utiliser?
Changer la vue, plein écran, mosaïque de vignettes
Quand tu cliques sur une des vignettes, celle-ci devient plein écran.
Si tu cliques au milieu de la tienne de vignette, cela te permet de mettre ou changer ton nom affiché.
Si tu as un message d'avertissement (warning) en jaune, ou un simple message d'avis "en gris", qui reste "coincé" devant les boutons présentés ici, tu peux les faire disparaître en cliquant sur le bouton "OK" présent sur ce message. Alors, il disparaîtra.Changer les options et la langue, passer en plein écran
Comment partager mon écran et faire une présentation “en ligne”?
Changer mon “pseudo” affiché
Lever la main!
Le présentateur, n’y prête pas toujours attention, alors comme il est bon pour les performances de désactiver sa caméra (après avoir dit bonjour et salué tout le monde), on peut alors lever la main pour de vrai, en activant sa caméra, et attirer l’attention du présentateur! Et sinon activer le micro, qu’il est bien de couper quand on ne cause pas, puis d’interrompre l’autre… (en s’en excusant)
Comment activer le Chat?
Alors non, ce n’est pas pour faire apparaître un minet, mais une fenêtre d’échange de textes (et tu peux y copier/coller, par exemple un lien sur un site web)
Comment activer/désactiver le micro et la caméra?
Comment mettre fin à la communication
Alors évidemment, si tu fermes la fenêtre de ton navigateur, cela va te faire quitter la salle. Tu peux aussi cliquer sur le bouton “Téléphone rouge”.
A noter que ceux qui restent encore dans la salle, y sont toujours, même si toi, tu n’y es plus, même si c’était “ta” salle. Tu as le droit de partir de ta salle, et la laisser aux autres… C’est une salle à ton email ou téléphone, mais ce n’est pas à toi, c’est un bien commun que nous t’avons offert. Tu es chez nous en fait!
Mais tu peux avoir la tienne propre si tu veux, avec Open Romandie.
Plus d’infos, http://webrtc.quicklearn.ch
Cet espace https://vidconf.tech4good.ch est mis à disposition gratuitement par CloudReady.ch pour les associations et organisations non lucratives, soutien médical, social ou autres, et pour connecter toutes les personnes isolées, en visioconférences à 2 sans limite, et autorisées pour un usage PRO.
Notre dossier sur les solutions de http://webconf.kotte.net
2021: Oui, il y a des boutons en plus désormais… Que je n’ai pas documenté ici. Pas que cela à faire moi, tu peux venir contribuer si tu veux! http://call.kotte.net