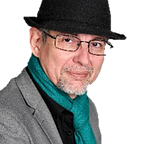Project avancé, Gantt stylés
Comment faire varier la couleur, selon une valeur dans un texte, ou mieux selon le groupe de ressources…
Première étape, créer des indicateurs
Selon un texte contenu dans un des champs
Il faut d’abord disposer des champs qui seront “vrais” (1) pour afficher la couleur désirée, exemple pour toutes les tâches dont le champ customisé ‘Texte1’ comprend le mot ‘Client’, la formule magique sera:
InStr(1;[Texte1];”Client”)Qu’il va falloir mettre dans un champ ‘Indicateur’ (binaire: vrai, faux; idem que: Oui, Non; idem que : 1, 0). Car le style ne peut pas être directement intégré comme un affichage conditionnel (comme sur Excel par exemple). Cela viendra peut-être, pas en version 2019 pour le moment (pas plus en 2022).
On peut aussi saisir un texte pour afficher un libellé plus explicite:
- Menu /Format\Colonnes: <Champs personnalisés>]
- [Renommer…]
Personnaliser un des indicateurs, pour tester la valeur du texte:
Il est possible de faire apparaître les 2 champs/rubriques Texten et Indicateurn pour en vérifier le contenu, dans la liste des tâches.
Pour chaque nouvelle couleur, il faudra tester une valeur dans un nouvel indicateur! Cela les use assez vite…
A ce stade, nous avons des champs ‘Indicateurn’ a ‘vrai’ (1, ou ‘oui’) quand la couleur doit changer… Maintenant, il faut mettre la couleur. Mais avant regardons comment faire pour assigner un indicateur sur un groupe de ressources, au lieu de le faire un texte customisé.
Indicateurs par groupe de ressources
Si l’indicateur est affiché dans le tableau, clic-droit “
On pourrait customiser les noms des indicateurs, Indicateur1 = JOUR, Indicateur2 = NUIT.
Evidemment, tu dois afficher et mettre à jour la liste des ressources avec le bon nom pour le Groupe (ex. JOUR ou NUIT) à chaque ressource concernée.
Il faut compléter manuellement la formule, ex. en tapant `= “JOUR”`
[Groupe de ressources] = “JOUR”La fonction est simple: Je teste si le champ [Groupe de ressources] comprend la valeur ‘JOUR’. Cela retourne 1 si c’est vrai, et 0 si faux.
Il n’est pas nécessaire d’utiliser la fonction iif([Groupe de ressources] = “JOUR”;1;0) contrairement à certains tutos en ligne, c’est inutile…
Petit détail: On peut assigner plusieurs ressources à une tâche. Mais si elles appartiennent à des groupes différents, le test sera négatif des 2 côtés, et non positif des 2 côtés, et donc aucune couleur customisée.
PS: Et non, ce n’est pas une faute de frappe, c’est bien iif() la fonction, avec 2 i:
Seconde étape, mettre la couleur
Barres et Styles
Dans le menu /Format\
- La flèche du bouton:
[Format 🔽] - Le sous-menu: Barres et Styles
Va faire apparaître la fenêtre suivante:
ATTENTION: L’ordre de présentation est important, car le dernier de la liste qui est “vrai” va s’appliquer. Ainsi, si tu mets la couleur “JOUR” devant la ligne actuelle “Tâche” qui est bleu clair (par défaut), elle restera bleu clair, car il sera le dernier à s’appliquer. Mais en déroulant vers le bas, on constate d’autres couleurs pour: *Tâche répétée, inactive, manuelle…
Créer un nouveau style, associé au premier indicateur
On répète pour la seconde couleur. Il faudra griller un indicateur par couleur… (Peut mieux faire Microsoft, genre Affichage conditionnel, comme avec Excel)
Créer la seconde couleur, 2nd style, sur le 2nd indicateur
Besoin d’aide, de formations, ou de coaching? http://callme.kotte.net