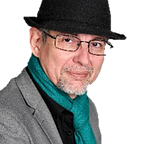1–2.Se connecter à 365 (Microsoft Office et Teams)
Compétences de base: Se connecter et aider les autres à le faire.
Le contenu de cette formation est destiné à être accessible à un maximum de personnes. Il va inclure des évidences pour beaucoup, que nous mettrons en mode “aparté” en italique avec une ligne verticale dans la marge. Les personnes plus à l’aise avec le numérique, pourront “sauter” cela.
NB: Les 8 modules identifiés par l’EPAI, qui sont les connaissances nécessaires de base en 5 Articles sur ce site.
Exemple de contenu pour débutants, optionnel pour les autres.
"Culture numérique": Des indications et informations complémentaires pour ceux qui veulent en savoir plus sont disponibles sur fond grisé. Ils sont destinés aux curieux uniquement, si vous n'avez pas le temps ou l'intérêt, cela peut aussi être "sauté".Avec l’aimable contribution de l’EPAI et avec le CPI. Ce contenu est Open source sous CC-BY-NC-SA. Il est possible de sélectionner un texte et poster un commentaire privé pour l’auteur (faute d’orthographe) ou public au bénéfice de tous les lecteurs. Il est aussi possible de devenir contributeur sur les contenus QuickLearn, en signant la charte éthique. Requête? http://call.kotte.net
Requis
Avant de pouvoir utiliser Microsoft Office 365 avec Teams, il est nécessaire de disposer d’un identifiant valide (un email professionnel remis par un établissement appartenant à “EDUTETATFR”), associé à un mot de passe connu, ET à un téléphone (accessible). Si le mot de passe est perdu, il faut lancer la procédure “J’ai oublié mon mot de passe”, et c’est une bonne idée de s’y entraîner une fois pour voir comment cela se passe.
L’identification depuis une machine connectée sur le réseau de l’état, permet d’éviter de devoir disposer de son smarpthone avec la double validation.
Un identifiant est aussi appelé un "compte" (Account) dans Teams.Est-ce que c’est une bonne idée de mémoriser le mot de passe dans le navigateur? Comme cela va probablement l’être proposé. Non! Sauf sur un poste correctement sécurisé, et c’est rare…
Mais c’est mieux que de le mettre sur un post-it sous le clavier.
* Mot de passe unique (non réutilisé sur un autre site web)
* Mot de passe long et complexe (15+ caractères, 3-4 complications)ex. Tu&Pénible@retenir
Est un mode de passe avec minuscule et majuscule, caractères spéciaux et accentué. Mais on aurait pu ajouter un nombre. Il est très bien quand même car 17 caractères. Ainsi:
KelMôt-2Pass (12 caractères, 4 complications)
Est bien plus facile à "craquer" (via outils de piratage) que:
QuelMotDePasse000000 (20 caractères, 3 complications)
Exercice👨🎓💻🖱: Essayer et expérimenter ici, en suivant le tuto ci-après, c’est plus pratique avec 2 écrans, mais si un seul est disponible, ce support peut être ouvert depuis un mobile (Pivoter au format Paysage). http://EPAI.QuickLearn.ch
Depuis un navigateur Internet (ou browser web)
C’est quoi un navigateur web? Une application qui permet de se connecter sur des serveurs distants situés dans l’Internet qui utilisent un langage informatique nommé html, dont l’ensemble compose la toile du web (World Wide Web, www). Ce navigateur peut être installé sur un ordinateur, ou être déjà embarqué dans un smartphone, une tablette, ou même un téléviseur.
Pour le bon fonctionnement de l’exercice, prendre le navigateur Microsoft Edge de préférence, sur PC comme sur Mac. Il est nécessaire de connecter sur le serveur (site web) de Microsoft: http://office.com
On peut cliquer sur ce lien, ou le taper dans la barre d’adresse (URL) en cliquant sur la ligne de cette “barre” et saisir “office.com” puis valider avec la touche Entrée (Enter), ou encore à partir d’un simple clic sur l’icône d’un Favori, mémorisé sur le navigateur.
- Cliquer sur le bouton [Connexion] ou sur le lien “Se connecter” en haut à droite
- Si ce n’est pas la bonne langue: Pour le moment, le changement de langue se fait tout en bas à gauche avec la “mappemonde” (très discret 😒)
La vérification de l’identité n’est pas exigée sur une machine déjà identifiée (avec le même navigateur), ou sur un réseau reconnu pat l’état (pour Fribourg).
- Il faut mettre l’email PRO et cliquer sur [Suivant]
- Pour la première fois, ou sur une fenêtre en mode “privé”, il sera réclamé une double validation avec un code émis par SMS sur le numéro de portable associé au compte, ou l’utilisation du Microsoft Authenticator, si activé.
- L’option “Rester connecté ?” permet de mémoriser la machine utilisée pour ne pas redemander la double vérification (identification à 2 facteurs), et moins souvent le mot de passe… Il faut dire [Non] sur un ordinateur collectif ou d’une tierce personne, [Oui] sur le sien propre.
Il est possible de lancer les différentes applications qui composent Microsoft 365 via un simple-clic sur leurs icônes sur Office.com, ou directement via leur propre adresse web (URL) exemple: http://teams.office.com
Depuis le navigateur web (Browser), certaines applications vont réclamer d’activer la notification. Cela signifie uniquement la réception d’alertes à l’écran sur le PC, dès que cette application et activée (bulle ou popup de notifications d’arrivée d’un message/info/avis/pub…). Cela n’a rien à voir avec les notifications par emails.
Si cette fonction est probablement utile pour un service d'assistance, ou une permanence, elle est rarement compatible avec l'enseignement. Il n'est pas recommandé de l'activer.Me connecter depuis mes applications Office installées
Les connexions vers Microsoft peuvent aussi s’établir directement depuis les applications Office, voir même directement depuis un ordinateur sous Windows. L’application principale utilisée pour l’éducation est Teams, et va généralement se trouver déjà installée sur l’ordinateur.
Si besoin, et si le droit de le faire (droit administrateur local sur le PC)
Ce lien de téléchargement est aussi valable pour un Macintosh
Il n’est pas recommandé d’utiliser cette application (le client “lourd”) sur une machine en libre-service ou partagée. Uniquement sur une machine personnelle dédiée.
Exercice👨🎓💻🖱: Installer Teams sur l’ordinateur si cela est possible et nécessaire, pour suivre les explications suivantes en les pratiquants
Quand l’application est présente sur le PC (windows):
Pour lancer Teams sous Windows, appuyer sur la touche “Windows” et taper “teams” sur le clavier, pour faire apparaître l’application: Microsoft Teams
- Simple clic sur “Microsoft Teams”
Et soit il n’est pas encore “connecté”, et il peut proposer les comptes existants mémorisés par Windows, soit il est déjà connecté, mais peut-être pas avec le bon “compte utilisateur” (email identifiant): S’en assurer via l’icône profil sur la barre de titre à droite, au côté du bouton de réduction.
- Se déconnecter si besoin était, et sélectionner “Utiliser un autre compte”
- Les 2 ou 3 écrans d’identification sont identiques au mode web précédent.
On peut se retrouver par défaut sur la première icône “Monitoring” qui sert à afficher l’état de santé des différents services en hébergement chez Microsoft. Ce sont des indications que vous pouvez masquer si inutilisé, par un clic-droit “Détacher” sur cette icône. On peut la récupérer derrière le menu […] dernière icône dans le bandeau de gauche.
Mais Teams n’est pas la seule application Office, il est aussi possible de lancer “Office” sur un PC windows pour faire apparaître le menu et historique des applications Office. (Comme pour Teams, mais taper “Office”), et on peut très bien avoir une de ces applications sur un compte, et une autre sur un autre compte. Il est donc parfois nécessaire de se réidentifier à chaque fois.Il faudra redonner les 3 étapes de l’identification:
- email,
- mot de passe,
- code émis via un texto par SMS ou Authenticator.
SMS ou Authenticator? Utiliser ou pas Authenticator? Selon votre préférence, les deux ont des avantages et inconvénients: Authenticator, faut installer une application, mais c'est plus simple après pour gérer multiples accès, si, on dispose d'une connexion Internet. SMS uniquement, rien à installer, mais il faudra être connecté au réseau téléphonique, car une connexion Internet seule ne fonctionnera pas. Donc l'idéal? Installer les 2 modes!Première initialisation dans Teams
Un enseignant, ou un étudiant qui a été invité dans une classe recevra la première fois une demande d’autorisation qu’il pourra accepter, c’est sans conséquence. Cependant, il peut se retrouver par accident sur l’écran de “Demandes d’équipe” qui en est la cause.
Si c’est un étudiant ou un enseignant qui ne doit pas créer de nouvelles classes. Il est plus logique de retirer cette première icône du bandeau, comme pour l’icône “Monitoring” si inutilisé: Clic-droit dessus et “Détacher”
Bonnes pratiques additionnelles
Il est possible d'utiliser multiples navigateurs ou de faire avec Chrome ou Edge plusieurs “profils” depuis le menu "profil", 2nd icône circulaire en partant de la droite en haut, sur la barre de l'adresse Internet, juste à gauche du menu ... (3 points)Une personne est déjà connectée, et ce n’est pas moi?
Si c’est le propriétaire de l’ordinateur qui est déjà connectée, car c’est pour un emprunt très provisoire ou juste un dépannage occasionnel, il est normal que le navigateur se “souvienne” de son propriétaire. Merci de ne pas le déconnecter!
Merci de lui laisser sa session connectée!
Depuis une application, on sélectionne l’option “Changer de compte” ou depuis un client web (un navigateur Internet): Fenêtre privée/invitée
Il est simplement possible d’ouvrir une session anonyme (ou InPrivate, ou navigation privée), depuis le menu […] à droite en haut du navigateur, sur la barre de l’adresse.
Cela va ouvrir une nouvelle fenêtre et laisser tranquille la fenêtre de l’utilisateur existant.
- Puis de procéder à une connexion comme mentionné ci-avant.
Attention de ne pas activer l’option “Resté connecté” et d’y répondre [Non]
Cependant, si c’est pour un usage régulier, sur un ordinateur partagé, bonne idée de créer un “profil” (➕ Ajouter, tout en bas dans le menu Profil, sur Edge ou Chrome), et de synchroniser ce profil (Favoris récupérés). Mais de bien penser à se déconnecter chaque fois en fin de travail (Menu Profil: “Gérer les paramètres du profil” et bouton [Se déconnecter], pour se reconnecter le jour suivant)
C’est mon ordinateur, ou un ordinateur “collectif”, et la personne est partie en “laissant” son compte utilisateur “connecté”:
- Merci de la déconnecter cette fois!
Mais si c’est une connaissance (A user avec prudence, car cet acte est illégal!), en option juste avant de la déconnecter: Ouvrir “Outlook” et s’envoyer un message (de la personne non déconnectée) à soi-même: “Merci d’avoir déconnecté ma session que j’avais oublié de fermer sur le PC machin. En échange, je t’offre une pizza demain midi!”. Puis, répondre à cet email: “Merci beaucoup pour l’invitation, avec plaisir que tu m’offres une pizza demain midi!” (il va se poser des questions). Ce n’est pas cher payé la boulette!
Bon et bien maintenant que c’est connecté, il faut créer ses classes:
FAQ (Foire aux Questions)
Puis-je le faire depuis un ordinateur privé?
Oui, mais faire attention à utiliser un navigateur Internet récent (moderne) et mis à jour (ils se mettent à jour automatiquement, en général).
Le canton de Fribourg autorise aux enseignants et étudiants, l’usage de leurs propres ordinateurs, y compris pour installer les applications Office 365.
Le stockage de données privées est aussi autorisé.
Je me retrouve avec un compte personnel
Pour utilisateur avancé uniquement, à moins d’avoir ce problème! Mais dans ce cas toujours rester avec l’option “Compte pro ou scolaire”
Alors cela ne devrait plus pouvoir arriver, mais si cela avait été fait avant que Microsoft s’arrange pour ne plus le permettre, on peut tomber sur ce cas… Le même email pouvait servir à s’identifier sur Microsoft “live” grand public, en plus de l’univers “PRO”. Il est alors censé poser la question:
Car on peut utiliser Microsoft 365, en mode “family”, et en mode gratuit aussi (mais limité). Il est toutefois imposé désormais un compte @hotmail.com ou @outlook.fr ou @outlook.com. Mais cela pouvait être un autre email précédemment. On pouvait donc se retrouver avec le même email, pour s’identifier dans deux univers Office différents: Perso sur le nom dans l’internet “live.com” ou PRO, et avec potentiellement 2 mots de passe différents. Très perturbant!
Avec l’erreur ci-dessous, pour partager une donnée avec une autre personne “externe”, il faut activer l’option “Toute personne ayant le lien”
Microsoft a réglé “le problème”, mais cela en pose d’autres: Le partage de fichiers ou dossiers entre des comptes PRO et perso, pose quelques soucis parfois: En termes de sécurité, le lien dans l’invitation vers un compte PRO, impose un “lien” de partage, qui permet à multiples comptes d’accéder aux données. Mieux vaut ne pas partager des données sensibles depuis un compte “perso” vers un compte “pro”! Alors que vers un autre compte “perso” pas de soucis.
De façon générale, les comptes “persos” collaborent assez mal avec les comptes “pro” chez Microsoft.
Voir aussi
Pour tous: Autres sources d’informations et de formations
Inviter un compte externe, personnel, et se connecter avec
Cf. § FAQ, Équipe: inviter un compte “personnel” ici
Sauvegarder et récupérer des informations d’identification de compte avec l’application Microsoft Authenticator
Problèmes courants avec la vérification en deux étapes et votre compte professionnel ou scolaire
Ajouter un second élément de sécurité, au cas où…
En allant dans son profil, (mon compte) et “Informations de sécurité”, on peut ajouter d’autres méthodes de double identification, et comme je le mentionnais plus haut, le mieux est d’avoir les deux, SMS et Authenticator, alors ajouter le second!
Se déconnecter proprement, éviter une connexion fantôme!
Sur un navigateur, j’ai intérêt à éviter de “mémoriser” ma “session” si ce n’est pas mon ordinateur.
Mais je risque aussi d’autoriser “mon organisation” à gérer un profil professionnel sur mon propre ordinateur.
L’autorisation accordée ci-dessus, n’est pas de prendre le contrôle de votre ordinateur, mais uniquement de faire un “reset” et blocage/effaçage du compte mémorisé, sans rien toucher d'autre.Si j’ai dit “oui” à cette question, alors Windows ajoute et mémorise mon profil “Pro” dans la session Windows de mon ordinateur. Je les vois apparaître en “proposition”, même depuis une connection sur un client web: Avec la mention “Connecté à windows”…
Si cela n’était pas “mon propre” ordinateur et pire “même pas dans ma propre session” alors c’est PLUTOT GRAVE!
Et il faut faire le ménage de suite!
- Les comptes web “mémorisés” s’affichent, avec un statut “Connecté”: et un menu […] est proposé pour permettre de “déconnecter” ma session ou celle d’un collègue qui s’est oublié… Et je peux aussi faire disparaître cette proposition de profil: “Se déconnecter et oublier”
- Mais pour les profils “Connecté à Windows”, il n’y a pas de menu […], il faut aller dans les “Paramètres” depuis Windows.
- Sélectionner “Comptes” puis “Accès Professionnel ou Scolaire”
- Cliquer sur le compte à supprimer et “Déconnecter”
Mais attention, si vous aviez des espaces OneDrive ou SharePoint synchronisés avec cet ordinateur, en supprimant les comptes listés ci-dessus, vous “cassez” leurs synchronisations associées. Il y aura probablement une nouvelle demande d’identification (login, mot de passe) de la part “OneDrive” l’agent résident pour synchroniser les fichiers…La suite pour les Geek (technos), ou pas…
Questionnements sur les navigateurs
Pour Microsoft 365 et Teams, la meilleure option, depuis un Windows ou un Mac, ce sera d’installer et utiliser Microsoft Edge, et de le configurer pour arrêter de nous spammer des infobésités:
- Simple-clic sur ⚙ (Paramètres Mise en page)
- Contexte: Désactivé (sera plus rapide à ouvrir)
- Contenu: désactivé
Et ce sera beaucoup, beaucoup plus rapide à l’ouverture. C’est un des plus rapides navigateurs, quand on ne laisse par l’affichage des “news” et “infos people” venir nous polluer!
Bon à savoir!
Questionnements sur les coffres à mots de passe
Questionnement sur les clients web “légers” et les applications de Bureau
L’application de bureau est aussi appelée client “lourd”: Vous êtes sûrs que le client web est plus léger que via l’application locale?
C’est généralement contre-intuitif, mais les applications de bureautique “installées” localement occupent moins de place qu’une version en ligne avec un navigateur: La raison en est que “en ligne”, toutes les fonctions doivent être chargées en mémoire. Installé en local sur le disque, l’application ne charge que les modules requis depuis le disque et décharge les autres de la mémoire.Concernant Teams, c’est toutefois devenu faux, comme pour l’application “lourde” Whatsapp pour Windows, les éditeurs semblent avoir simplement intégré HTML5 dans leurs fonctionnements, sans se casser la tête à gérer et compiler du vrai “code” pour Windows.
Différences entre l’application de bureau (desktop App) et le client web
Le client web, intégré ou pas dans une fenêtre (cf. ci-après), va faire apparaître en haut à gauche un menu “mosaïque” de 9 points, alors que la véritable application de bureau, ne comprendra que 2 flèches (précédent, suivant). Le menu profil comprendra un menu “Comptes et organisations” en plus, et “Vérifier les mises à jour” avec l’application de bureau, alors que le client web affichera “Télécharger l’application de bureau”.
Installation Edge en mode “web App intégrée”
Avec le navigateur Edge de Microsoft, bien plus qu’un simple favori, il est possible de créer une simulation d’App (application), pour gérer un service web en ligne, comme une application locale.
- Depuis la page web: Menu […] à droite dans la barre d’adresse du navigateur
- Ligne du menu: “Applications >” et sous-menu “Installer ce site en tant qu’application”
- Donner un nom à cette “pseudo App”
- La page web en mode “fenêtrée” va apparaître dans la barre des tâches à part, et pourra même être “Épingler à la barre des tâches” pour la conserver sous la main plus facilement.
Voir aussi: Intégrer un 2nd compte dans un Teams App web (Edge)
Ces supports sont en accès libre pour de l’auto-formation, mais ne se sont pas construits par magie: Merci de subventionner ce type de support ouverts en Open source par une contribution libre et volontaire: http://IBAN.KOTTE.net ou Twint, +41793092886, je reste à disposition pour du coaching ou organiser des formations et ateliers: http://call.kotte.net — En savoir plus sur moi PaKo