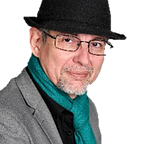Visio et webconférence
Teams soucis?
Si cela ne fonctionne pas bien…
La FAQ Teams
Et pourquoi Teams ne fait pas ce que je voudrais?
Ici, on va regarder ensemble les problèmes “classiques” rencontrés par les usagers, avec une applications de webconférence parmi les moins ergonomiques, mais parmi les plus usitées et qui reste performante: Teams de Microsoft.
Web Login — en boucle et erreur
Update 2023–04
Je veux m’identifier et entrer dans Teams depuis un navigateur, mais la page reste blanche et fait des refresh répétitif pour finalement afficher à nouveau l’écran d’identification avec une erreur…
Fait troublant, je refais avec d’autres navigateurs, avec d’autres comptes sur d’autres équipes, et le même ordinateur répète les mêmes erreurs. Depuis un autre ordinateur, cela fonctionne… Tu reboot, idem.
Avec le client “lourd” cela fonctionne, avec Office 365, tu peux te loguer, idem admin.microsoft.com, tout fonctionne, mais Teams, impossible d’ouvrir la page: Login error…
Piste (c’était après un changement d’heure hiver/été…) — Trouvé: L’heure ne s’est pas mise correctement (erreur update horloge) et était resté 1h décalée. Tu changes manuellement l’heure, et cela passe tout droit…
Ce n’est pas la seule raison pour laquelle des erreurs de login peuvent apparaître, et voici l’article fourni par le support pour aider à résoudre:
Tout le monde se retrouve en “Salle d’attente”, voire toi seulement…
Update 2023: Microsoft semble avoir enfin intégré un “auto-switch” pour te proposer de rebasculer sur le bon ‘tenant’… Merci!
Lors du lancement, il est nécessaire qu’un des participants soit “identifié” et membre des organisateurs prédéfinis.
Parfois, tu vas te retrouver non correctement identifié dans ton propre meeting, et tu vas devoir demander à un des “invités” de t’accepter dans ce meeting, dont tu es le créateur… Cela peut t’agacer, je te comprends.
Le “GAG” c’est que si tu as été invité dans d’autres “tenants” (domaines chez Microsoft), il est nécessaire d’abord de te repositionner sur ton propre espace (le premier de la liste, dans ton profil, en haut à droite). Car sinon, tu es un “compte étranger” pour ton propre meeting.
Microsoft n’est pas fichue de te rebasculer automatiquement!!!
Réponse de Microsoft: Oui, c’est normal, c’est ‘by design’…
Donc il faut remplacer les UX designer de Teams chez Microsoft, de suite…
- Tu cliques sur ton ‘profil’, le cercle en haut à droite dans Teams, pour faire apparaître la liste des domaines où tu as été invité, et resélectionner le premier (le tien).
- Microsoft va t’enlever de la session ‘weconf’ où tu voulais entrer, pour te remettre dans Teams. Il va te falloir recliquer sur le lien d’invitation ou dans ton agenda, ou dans le canal associé, pour rejoindre la visio.
Si tu as le sentiment d’être “handicapé numérique” car cela ne fonctionnait pas avec toi: Saches que “non” tu es juste “débutant” avec Teams. C’est bien Microsoft le problème, avec une ergonomie moisie, et une complication qui va rendre l’ergonomie difficile à mettre en oeuvre. On peut espérer que les UX designer finissent par faire leur boulot et découvrir et proposer comment améliorer cela. Microsoft peut m’appeler, je peux les aider, mais je peux t’aider toi aussi si tu en as besoin: http://callme.kotte.net (Sera plus efficace de t’apprendre que d’attendre après Microsoft de faire des trucs plus smarts…)
Je ne peux pas créer de Meeting
Le bouton “Meet” n’est pas disponible dans aucun canal.
Tu n’as pas le rôle qui va t’autoriser à le faire avec l’identifiant utilisé. Ce n’est probablement pas un problème de configuration ni de l’équipe, ni du canal, arrête de perdre ton temps dedans. Il faut demander à l’admin d’aller sur la gestion des “Teams policies” et de t’octroyer les “droits” pour le faire. Mais cela passe par des groupes, donc si cela fonctionne avec d’autres personnes, mais pas toi, c’est que tu n’es pas présent dans le groupe Adhoc.
Pour administrer Teams via https://admin.teams.microsoft.com/, il est préférable d’être accompagné au début, sinon, cela peut être galère — Si tu trouves que l’utilisation de Teams va te noyer dans les complexités, attends de voir les consoles côté administration… http://callme.kotte.net
Un participant ne peut pas partager l’écran
Et quand c’est la personne qui doit faire la présentation, c’est embêtant. La prochaine fois, suivre ma meilleure pratique chapitre ci-après.
Pour l’heure, si tu as la chance d’avoir une personne “Présentateur” (Organisateur) correctement connectée, tu vas pouvoir régler le problème. Sinon, c’est mort! (Plan B Kmeet Infomaniak). Un des “Présentateurs” doit s’y connecter. C’est moins pire que “tout le monde” en salle d’attente, mais c’est le même problème…
Oui Microsoft est tellement peu ergonomique, que tu peux te retrouver avec “tout le monde” Participants, et zéro présentateur. Prochaine fois tu utiliseras Jitsi, moins d’ennuis… Faut qu’on cause Microsoft: http://callme.kotte.net
La personne avec le rôle “présentateur” doit faire:
- Afficher la liste des [Participants] 👨👦
- Cliquer sur […] planqué derrière le 🎙micro
- Sélectionner: “Désigner comme présentateur”
- Confirmer [Modifier]
Le bouton “Partager” va devenir “actif” pour cette personne.
La conversation n’est pas disponible
Ou n’est disponible que pendant la réunion, mais pas conservé dans le canal de l’équipe…
Si tu n’as pas étendu les droits pour faciliter les accès à toutes les fonctionnalités, pour “tout le monde”, alors, il va y avoir des restrictions aux participants “non identifiés” par Microsoft. Du coup, les personnes correctement identifiées ont accès au ‘chat’ qui est celui du canal, et les autres: “non”.
La plupart des problèmes courant viennent d’une mauvaise pratique dans la gestion des “droits”, ou une mauvaise identification intiale…
La Meilleure pratique
Octroyer tous les droits à “Tout le monde”. Tu pourras toujours réduire les droits aux autres par la suite…
Par “peur” des participants, surtout dans le monde “scolaire”, on va “brider” les droits — Et se créer des ennuis (ci-dessus juste un échantillon). C’est comme dans une classe normale, les perturbateurs, faut les “calmer” par autorité, ou psychologie. Il est nocif d’attendre de la technologie de s’y substituer.
Stage 1 — préparer
Tu va créer un ‘meeting’ dans l’agenda, ou bien depuis un canal “public” ou a contenus non confidentiels. Et avec une version PRO, tu dois pouvoir désormais, planifier un ‘webinar’.
- Tu désactives les contraintes qui ne vont pas faciliter la venue…
Allow forwarding = Yes (tout le monde pourra utiliser le lien),
Request responses = Non; Request registration = non…
- Tu dois impérativement sélectionner un canal, ou le faire depuis un canal, sinon, ce sera un “évènement de ton calendrier” sans ‘Visio’…
- Il faut le planifier dans le futur, lors de la prochaine séance effective, ou même un moment ‘bidon’, car je vais te proposer de conserver ce même lien pour tous les meetings futurs dans ce “canal”, pour se simplifier.
- Ce n’est pas terminé, cette séance ne peut être initiée que par l’organisateur, où ceux désignés par le créateur. Et si ces derniers ne savent pas s’identifier et se positionner correctement chez Microsoft, cela va poser des soucis… Il faut [Edit] ce ‘Meeting’ pour accéder aux options non visibles à la création initiale (Pas merci Microsoft!)
- Lui donner un ‘nom’ (titre) et cliquer sur [Meeting options] haut droite.
- Qui peut passer la salle d’attente (lobby): Tout le monde (everyone)
- Qui peut présenter: Tout le monde
- Tu récupères le lien ‘de la mort qui tue’ à rallonge, clic-droit copier le lien
Stage 2 — Utiliser
- Tu le testes pour vérifier depuis un autre navigateur en mode privé (fenêtre anonyme — Si tu ne sais pas ce que c’est, tu ne devrais pas avoir le droit de surfer sur le net).
- A noter que Microsoft veut absolument te faire “installer” ou utiliser un client ‘Teams’ sur ton ordinateur: Refuser et utiliser le navigateur à la place! Par contre, ce sera pertinent d’autoriser l’usage du microphone et de la caméra si tu as. Cela fonctionne très bien depuis un smartphone.
- Et là, tu pourras entrer dans la ‘salle numérique’ sans passer par une salle d’attente, sans devoir te retrouver “en attente”…
Limitation: Si tu n’es pas identifié avec un email valide et invité, sur le canal Teams concerné, tu ne pourras pas utiliser le chat. Du coup, est-ce la meilleure option? cf. http://OpenRomandie.ch et Kmeet… Voir aussi chez Free-Solutions.
Stage 3 — Réutiliser
Tu as besoin de refaire des séances régulièrement? Refaire tout cela à chaque fois va te ‘gaver’? Je te comprends et je pense pareille.
Ce même lien est réutilisable à volonté hors de la ‘date/heure’ prévue. Tu peux le réutiliser. Mais passons donc à l’amélioration suivante:
Je crée des URL qui vont ‘figer’ cette ‘salle virtuelle’ que tu vas pouvoir taper ‘à la main’, genre: http://teams.kotte.net (sauf que celle-ci est sécurisée avec une salle d’attente, la version “ouverte” où tu peux jouer c’est http://jitsi.kotte.net ou encore http://kmeet.kotte.net). Cela se fait en 5mn chez un bon gestionnaire DNS, normalement accessible chez ton hébergeur de nom de domaine. Si tu n’y as pas accès, ou que c’est compliqué, c’est que tu es mal entouré, ou tu as peut-être mal choisi ton fournisseur: http://callme.kotte.net
Voici aussi notre salle Teams “ouverte” chez CloudReady: http://teams.cloudready.ch que tu peux utiliser si tu veux, car honnêtement on y va jamais. On utilisera plutôt: http://kmeet.cloudready.ch (Mais bon, un plan B, c’est toujours bon à prendre…)
Stage 4 — Se passer de Microsoft
Si tu n’es pas une entreprise qui a besoin de faire des visioconférences sécurisées (au sens très large), pourquoi utiliser Teams?
Si tu es en Suisse: Passe par ici pour créer et utiliser ta salle: http://kmeet.infomaniak.com et si pas en Suisse, c’est ici: https://meet.jit.si/ (Voir plus de détails sur http://webconf.Cloudready.ch)
Ce sera plus pertinent en plus d’être bien plus facile que d’utiliser Teams, ou pire, Zoom…
Si tu rencontres des difficultés à l’utilisation ou à la mise en oeuvre, tu peux me poser directement la question ici même en sélectionnant le texte dans cet article puis cliquer sur la bulle avec la cadenas pour un message “privé” ou la bulle pour directement partager ton témoignage en public. Tu peux aussi repartager sur Twitter et surligner les trucs intéressants. Il est nécessaire de te créer un profil sur Medium.com et cela peut reprendre un compte/identifiant existant Google, ou Twitter ou Facebook… Mais cela te permettra de me faire des ‘claps’ pour me dire ‘merci’…
ANNEXES: J’ai eu ce message du support, alors je te partage cette astuce: Comment purger les caches de l’application Teams de Microsoft, et puis on va commencer à les collectionner ici, les problèmes rencontrés, et les solutions trouvées, ou contournées, ou pas…
Support de Formations en Opensource ici: http://Teams.QuickLearn.ch
Quelques éléments relatifs au bureau Teams
Vérifier si Team est à jour: ->cliquez sur l’image de profile -> vérifier les mises à jour
Essayez de supprimer le cache Teams de PC (il peut résoudre certains problèmes)
- Sortez complètement de toutes les applications d’Office 365.
- Supprimez le cache de Teams (chaque dernier dossier ci-dessous):
%AppData%\Microsoft\teams\application cache\cache
%AppData%\Microsoft\teams\blob_storage
%AppData%\Microsoft\teams\databases
%AppData%\Microsoft\teams\cache
%AppData%\Microsoft\teams\gpucache
%AppData%\Microsoft\teams\Indexeddb
%AppData%\Microsoft\teams\Local Storage
%AppData%\Microsoft\teams\tmp
%LocalAppData%\Google\Chrome\User Data\Default\Cache
%LocalAppData%\Google\Chrome\User Data\Default\Cookies
%LocalAppData%\Google\Chrome\User Data\Default\Web Data
Internet Explorer Temporary Internet Files
Internet Explorer Cookies - Supprimez tous les Microsoft Teams adals (ce qui est lié avec Microsoft Teams) du Gestionnaire d’informations d’identification (pour accéder: https://support.microsoft.com/fr-be/help/4026814/windows-accessing-credential-manager).
Tu cherches et lances “gestionnaire d’identification” (bonnes chances…) - Redémarrez Teams.
Oui c’est des trucs d’informaticiens, on est d’accord…
Des autologon intempestifs ?
Et mince, malgré ce vidage, et même en purgeant il continue de me proposer des profils, et pire, sans me demander le mot de passe!
Même en ayant purgé les entrées des clefs de registre dans:
HKEY_CURRENT_USER\SOFTWARE\Microsoft\Office\16.0\Common\Identity\IdentitiesImpossible de faire disparaître un des profils et pire, d’avoir une reconnexion possible par simple clic, sans devoir retaper un mot de passe!!!
Alors la solution? D’abord comprendre le problème!
Quand la personne a ouvert sa session Teams, même en mode web, on lui a demandé si elle était OK des rester connecté…
Et elle a fait par défaut tout laissé comme c’était, et [OK]
Et il fallait pas!
Si c’est pas ma session ni mon PC, il faut décocher et cliquer sur lien discret “Non, se connecter à cette application uniquement”
Bon trop tard, c’est fait! On corrige comment?
C’est écrit dans le texte, c’est dans Windows le problème, pas dans Teams.
- Il faut aller dans les “Paramètres” depuis Windows.
- Sélectionner “Comptes” puis “Accès Professionnel ou Scolaire”
- Cliquer sur le compte à supprimer et “Déconnecter”
Erreurs et problèmes rencontrés
Dans la version Education de Teams.
Je ne peux pas ouvrir mon propre Bloc-Notes de classe, sur mon application de bureau OneNote.
Cela fonctionne depuis Teams, et même pas depuis le client web… Ah si sur le client web c’est retombé en marche… Mais App de bureau OneNote, nada…
Cela sent les effets de bords de customisations un peu trop poussées!
Pas encore résolu :( Si tu as une idée, je suis preneur.
Un Bloc-notes restent en mode “Le contenu n’est pas encore disponible”
Si je tente ouverture dans le navigateur: Idem
Et depuis l’application de bureau:
Et c ‘est d’autant plus perturbant que on a fait 5 canaux identiquement, et que les 4 autres, fonctionnent sans erreur… Mais le second, non… Alors suppression, reconstruction: Evidemment en changeant le nom, car même supprimé, il est encore présent (pour 60 ou 90 jours de mémoire…)
Et j’ai contourné, mais pas résolu…
Mais quand il s’agit du Bloc-Notes de classes, c’est plus embêtant, car c’est toute la classe qu’il faut refaire :(
Nous n’avons pas terminé la configuration de votre accès au bloc-notes.
Dans le même genre…
Sauf que depuis 2 jours, devrait être arrivé au bout…
{{::buttinText}}
Oui cela est le nom de mon problème, avec le client Web pourtant. Quand je clique sur le bouton Equipes, c’est le seul résultat affiché dans la fenêtre…
La solution: Reboot, changer de navigateur, cela fini par “tomber en marche”!
“longue” distribution d’1 page OneNote de devoir (2021–05–03)
Avez-vous eu une distribution d’un devoir depuis une page OneNote (du bloc de classe) pour tous les étudiants, qui restent “en rade” plusieurs heures, voir jours, sans jamais aboutir ?
Eh bien, il va peut-être être nécessaire de refaire cela depuis un PDF ou un DOCX, désolé!
Si tu trouves que Teams est super bien, c’est que tu n’as jamais utilisé #Slack ou Loomio, même Yammer est à la fois plus simple et plus efficient. Mais Teams est plus puissant car il va intégrer la webconférence et en combinaison avec les outils 365, cela augmente les possibilités, et la complexité…
Bon après, ce n’est pas si mal… Juste un peu lourd, c’est MiGroSoft… Si seulement c’était un poil plus fiable ergonomique, ce serait bien…
Avons-nous fait les bons choix?
On est toujours plus intelligent après!
Tu as d’autres soucis Teams à partager, ou besoin d’aide? http://call.kotte.net