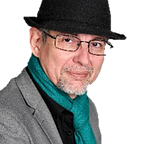Visio
de Microsoft
Ce support de formation est mis à disposition pour qui le jugera utile, sous licence CC-BY-SA-NC c’est à dire à but non lucratif. Tout formateur ou école vendant des formations utilisant même partiellement ce support, est invité à nous contacter pour y contribuer, de façon très réduite, pas d’inquiétude. Les enseignants de l’école obligatoire et des associations EduTIC.ch, CloudReady.ch, SISR.ch, ADIseig.ch sont libres de l’utiliser.Il n’est pas complet, ni assez détaillé pour représenter un support de formation sans animation associée, à moins de disposer de bonnes capacités d’auto-apprentissage. Nous vous encourageons à utiliser vous aussi les supports que nous fournissons à nos apprenants lors de cette formation:
Support de formation en ligne (ou papier):
Document de référence : ENI édition Visio 2016, Parution : octobre 2017, Réf. ENI : RB16VIS, ISBN : 9782409010361
C’est quoi, Visio?
Et là. oh surprise, on y parle de faire des diagrammes de Gantt… La réponse en Bonus en fin de page… Oui, on peut faire des Gantt avec Visio! Mais il ne faut pas le faire! C’est comme avec les corses: Oui, on peut rire d’un corse, mais il ne faut pas le faire! Mais on peut faire bien d’autres trucs super chouettes.
On peut faire quoi avec?
Et à une époque reculée (2001–2002), avec une version “enterprise” qui est restée 2 années. Je faisais des audit réseaux avec Visio: Pour générer avec un LAN sniffer, le plan du réseau d’un client. Dommage, c’était chouette.
Et ces exemples ne sont pas limitatifs…
Stage 0 — Quelle version?
Plan 1 = online, plan 2 = Online et Vision PRO localement.
Comment identifier la version que j’ai, et si elle est installée en version 32 ou 64 bit? Menu Fichier / Aide ou Compte:
Mais entre la version Standard et Vision Professionnel, c’est affiché dans la barre de titre derrière le nom du document en cours.
Stage 1— Prise de contact
- Généralités: Peu utile pour les habitués d’Office
- Ruban: le fixer, le réduire.
Affichage
- Prendre un gabarit dans la partie “Formes” et le faire glisser sur la feuille.
- Zoom (Ctrl-Roulette)
- Mode présentation [Esc]
Règles + Repères
Ajouter les 3 types de repères
- ligne horizontale
- ligne verticale
- point
Modifier le point 0 avec la touche [Ctrl]
Masquer/démasquer les Repères, supprimer.
Mise en page…
Page par page, on peut ajouter une page, et le même document Vision comprendre multiples pages.
Et chaque page peut être renommée, et surtout recalibrer les unités de mesures souhaitées. Pratique pour des plans d’architectures par exemple. (Clic-droit sur l’onglet de la page en bas, dessus la barre d’état, et “Mise en page…)
Grille
- Affichage / Afficher / [↘]
jouer avec la finesse des graduations, dans les Règles, et la grille. (penser à zoomer)
Volets (de tâches)
- Formes (ouvert/défaut): Le réduire, et l’étendre. Repérer les
- Données
- Taille et position
- Panoramique
Jouer avec le panoramique, pratique pour naviguer sur des grandes feuilles.
Déplacer et repositionner les volets. Les ancrer (à droite) et les redimensionner.
Mode avancé:
Il existe encore 2 autres volets: Menu: Données / “Afficher/masquer”
- Données (de forme), c’est la même.
- Données externes
- Champs de graphiques de données
NB. Si les infos-bulles ne s’affichent pas, ou sont gênantes: Menu Fichier / options: Options avancées: “Afficher les info-bulles” (2 options).
Voir aussi les options de la barre d’état par un clic droit dessus.
Par défaut tout est activé sauf le bouton “Afficher/masquer” le volet panoramique.
Et le dernier bouton de la barre d’état permet de naviguer entre multiples documents ouverts. Voir aussi le menu Affichage / Fenêtre: “Changer de fenêtre”. On peut au même endroit demander à afficher une nouvelle fenêtre sur le même document.
Dans les menus cachés:
- Onglet (Menu) Développeur: Menu fichier /Options /options avancées: Général (en bas): case à cocher “Exécuter en mode développeur”
L’explorateur de dessins
- Ajouter un nouveau volet, qui permet de retrouver parfois des objets “fantômes” ou “perdus”…
Création et gestion de diagrammes
- document vierge
- A partir de modèles vierges
- A partir de modèles remplis
Sauvegarder, et dans un OneDrive ou bien Microsoft 365 (Sharepoint).
Bien compléter les “métadata”, surtout dans un espace partagé (Sharepoint).
Pour vérifier où ce document vient d’être “posé”, Menu Fichier / Informations (sous le nom, on peut ouvrir le dossier par simple clic). Et pour le partager via un lien (si OneDrive ou SharePoint autorisé).
En cliquant sur propriétés: Propriétés avancées, on accède au résumé des propriétés du fichier.
- Voir aussi: Réduire la taille
Stage 2 — On passe aux choses sérieuses
Activer un arrière-plan
Avec 2 pages, on va renommer et déclarer la seconde comme un type “arrière-plan”, et on va déclarer celle-ci comme l’Arrière-plan de la page 1. (Mettre des choses dessus, c’est plus fun)
- Pratique pour établir plusieurs croquis/diagrammes basés sur le même fond. Une seule mise à jour du fond (ex. changer un nom) va mettre à jour tous les croquis.
Faire une exception
Et finalement, si je me retrouve avec un schéma qui “ne joue pas” avec mon arrière plan? Mais je ne peux plus le toucher cela va mettre le “cheni” sur mes autres diagrammes. Je fais comment?
- Exercice. J’ai 3 pages et un arrière-plan pour ces 3 pages (donc 4 au total), et je dois changer celui pour la page 3.
- Essayer de changer le type de l’arrière-plan en Dessin. (Aïe! Je fais quoi?)
- Et si tu veux la supprimer? (Mauvaise idée, mais tu peux)
Menu: Création / Arrière-plan
Ajouter une mappemonde sur toutes les pages. Observer.
- Appliquer des bordures et des titres
Taille de page
- Exercice: Créer une carte d’un studio de 6m x 7m. Lui ajouter une porte et 2 fenêtres.
- Prendre le bord un des bords et le réduire:
[Ctrl]-Clic-glisser un des bords de la page. - Ne pas abuser de l’option “Dimensionnement automatique” (Création / Mise en page)
Utilisation des Thèmes (Création)
- Ne pas oubliez la fonction “Ctrl-Zut”: [Ctrl]-[z] (aussi la flèche en haut)
Pas toujours ad-hoc:
- Sélection des objets + Menu Accueil / Styles de formes:
- Style rapide: “Supprimer le thème”
Très utile pour ceux qui vont jouer avec les thèmes…
Imprimer
- Vérifier l’affichage des sauts de pages, surtout sur la page “automatiquement dimensionnée” (Affichage / Afficher)
- Changer l’orientation
- Modifier en-tête/pied de page (Fichier / Imprimer) et constater que de mettre des objets pour les faire, ce sera mieux!
Stage 3 — Les formes connectées…
Modèles
- Créer ses propres modèles (Visio)
- Modifier un modèle (Visio)
Formes
- Accueil / Outils: sélecteur, forme, connecteur, point de connexion.
Créer de nouvelles formes, les fermer… (type Illustrator)
NB. C’est avec l’outil “Crayon” qu’on peut éditer les formes et liaisons. (Accueil / Outils)
- Utiliser le volet “Formes”: Explorer les gabarits (Autres formes et via “Rechercher des formes” en mode texte)
- Jouer avec le connecteur, déplacer les formes connectées. Modifier les zones de passage du connecteur. (changer ses points de virages).
NB. Il y a d’autres liens (connecteurs), dans le menu Création / Dispositions: “Liens 🔽”. Oui, moi aussi je suis étonné de cette localisation… Mais en fait, si on fait un clic-droit sur un connecteur, on peut basculer vers les options: Arc / droit / angle…
- Jouer avec le “point de connexion”, Ctrl-clic pour ajouter, et pour supprimer?
Choisir les options de collage:
- Affichage / Aides visuelles: Alignement et collage
- Certaines formes (ou modèles) activent le connecteur automatique. Voir même, la proposition de “forme suivante”. Affichage / Aides visuelles: “☑Connexion automatique”
- Remarquer l’option “Modifier la forme” Menu Accueil / Modification, qui permet de changer la forme d’un objet et le remplacer par une autre en conservant connexions et textes.
Histoire de Gabarits
Rechercher une forme: “Réseau” (par exemple)
- Mémoriser une recherche sous forme d’un fichier Gabarit (externe sur le disque).
NB. On peut modifier dans options avancées: Rechercher une forme, pour rechercher avec un des mots tapés, ou tous les mots (défaut).
- Créer un nouveau depuis une forme existante (Clic-droit sur la forme) et customiser les gabarits existants ou créés.
- Dupliquer un gabarit existant pour le modifier/épurer. On évite de le faire sur un fichier original, puis on sauvegarde ce gabarit “maison”.
Pour explorer et exploiter toutes les formes présentes dans un document: Dans le volet “Formes”: Autres formes ▶ / Afficher le gabarit du document, pratique!
- On peut créer de nouvelles formes, et les placer dans un gabarit perso (ou partagé).
Clic-droit sur une forme dans un gabarit (Volet Formes) pour accéder à ses propriétés.
On peut y placer des mots clefs pour faciliter recherches.
A noter que les gabarit peuvent s’afficher en différents modes (clic-droit sur le nom du gabarit)
Textes / étiquettes
Il peut être libre, dans une forme, sur un segment (connecteur).
On peut aussi ajouter une forme “légende” à un objet. Menu Insérer / Composants : “Légende”, ou encore une info-bulle (Insérer / Texte)
Les outils de corrections, synonymes, traductions sont aussi disponibles, ainsi que les symboles (idem Office).
Pour déplacer un texte d’une forme: Accueil / Outils: “Bloc de texte” (on peut même le sortir, mais il lui reste “associé”).
Sélectionner / Déplacer / Supprimer
Le rectangle de sélection ne comprendra que les objets totalement inclus. (Attention aux objets avec des étalements invisible).
L’arrière.plan est une bonne option pour éviter de sélectionner des objets qui doivent rester “en place”, mais on pourra aussi utiliser des calques ou encore faire une sélection par type…
- Accueil / Modifications: [↖🔽] Sélectionner par type… (on l’utilise pas tous les jours…). A noter aussi la sélection “lasso”!
- Mais les fonctions de sélection par Ctrl-clic permettent aussi d’ajouter/enlever un objet.
NB. Les flèches du clavier permettent un déplacement plus granulaire, sans la fonction “aimant”.
Image
Classique.
Penser à “compresser” (Format / Ajuster) en sélectionnant l’image, et avec l’option “Changer la résolution”. S’applique à toutes(?). Non: Il faut sélectionner “tout” (page par page…)
Contenir ou grouper
- Utiliser un “conteneur” de forme après une sélection de multiples objets. Voir comment ajouter un objet après création.
- Utiliser “Grouper” (puis dissocier)
Aligner/Répartir
- Classique
Redessiner une forme (certaines): Le point jaune.
Faire pivoter ou retourner
Pour le texte, reprendre “Bloc de texte” puis pivoter.
Dans le menu Développeur: Il y a aussi des outils dans Opérations: “Union”, “combiner”, “Intersection”, “Soustraction”, qui permettent de créer des formes.
C’est aussi là que l’on peut protéger la forme (la verrouiller) totalement ou une partie seulement de ses caractéristiques.
Stage 4 — Très beaucoup d’objets à traiter ?
Utiliser des calques
- Affecter une forme, un objet, à un ou plusieurs calques, existant ou créé.
- Afficher/masquer, imprimer/ou pas, selon les calques, et verrouillage (comme si on avait multiples arrière-plans)
NB. L’usage des calques rend très utile l’explorateur de dessins (Menu Développeur)
Pour changer de calque, clic-droit sur l’objet et “Calque”.
L’ordre des calques ne semble pas important, et il faut utiliser “Modifier superposition” sur les objets.
Utiliser des données — Données de forme
Si je génère des formes avec des noms uniques, que je peux “recoller” à des données externes, je pourrai les “connecter”. Mais l’import de données, ne peut pas (à ma connaissance) créer d’objets. Par contre, je peux associer mes objets existants par liaison cliquer-glisser.
Recopier des données, exemple ici: https://github.com/CloudReady-ch/QuickLearn/blob/master/Microsoft/Visio/Process1.xlsx
Importation => un fichier Excel (dans cet exemple)
NB. export txt possible, mais import CSV impossible, il faut convertir en tableau Excel, correctement formaté (pas de lignes vides, première ligne colonne, pas de cellules fusionnées).
Attention: Le moindre changement de localisation, nommage, même d’une feuille dans le fichier XLS, va déconnecter les données du Visio.
Il faut alors soit corriger la source, modifier dans Visio, car nous sommes tenté de (re)Lier des données, mais cela va en ajouter une nouvelle, pas la remplacer.
On va utiliser les options de “Graphiques de données” pour ajouter les étiquettes souhaitées (à peu près) où on le voudrait, comme on le voudrait…
NB. Si aucun objet n’est sélectionné, la mise en page configurée va s’appliquer aux nouveaux objets ajoutés (?) ou intouchés (?). Sinon, uniquement les objets sélectionnés changent…
Insérer une légende
Diagramme croisé Dynamique
Depuis “Autres formes” / Professionnel / Diagramme croisé dynamique /
Faire glisser “la forme” Noeud de diagram… dans la feuille
connecter aux tableau de données
Cf. https://github.com/CloudReady-ch/QuickLearn/blob/master/Microsoft/Visio/Process1.xlsx à se copier dans un OneDrive ou SharePoint collectif…
Ajouter les étiquettes à afficher
Ajouter une première ligne de regroupements
Ajouter une seconde ligne de regroupements
L’action d’actualiser se trouve dans le menu (onglet) DIAGRAMME CROISÉ DYNAMIQUE, ainsi que les options du diagramme croisé dynamique
Bonus
Faire des Gantt avec Visio, c’est vicieux!
Après tout, si Wikipedia dit que Visio sert à faire des Gantt, on doit pouvoir le faire… Et oui!
Et je tombe aussi sur cet article de Microsoft:
Et il y a bien Gantt dans les modèles de Visio (2016 PRO):
Wahou, j’en connais qui vont être content… Alors comment cela se passe?
Format MPX abandonné depuis Project 2010… Et visiblement, c’est comme d’habitude chez Microsoft, les premières pages d’interfaces sont faites par le marketing, qui laisse après les techs faire les suivantes… MPP est OK en première page, et disparaît ensuite… Contournement?
J’ai pu récupérer un petit EXE: MppToMpx.exe — il à l’air bien. Bon je contrôle quand même, je suis un type prudent et organisé. www.virustotal.com
Après un petit Spybot, un Defender check, et un SUPERantispyware, le fichier semble effectivement safe, et en plus, il ne demande pas d’être ‘admin’ pour tourner… Cela devrait le faire.
Et on importe dans Visio, enfin… Et cela passe, on applaudit!
On obtient un “Gantt” non éditable, non dissociable, sous la forme d’un objet unique, et à part appliquer un thème pour changer les couleurs, et quelques options ci-dessus, tu peux rien modifier, c’est juste une seule “forme” Visio.
Bon, j’exagère, avec l’outil “Bloc de texte” tu peux éditer les textes, et modifier styles et attributs… Mais bon, cela ne casse pas la baraque!
C’était encore un argument commercial qui exploite le biais du “Millefeuille argumentatif”, oui avec Visio, on peut faire un Gantt !
A peu de chose près, comme avec Microsoft Paint en fait, si, si, regarde: Je l’ai fait, et il est éditable…
C’est fait: Proposer à Wikipedia, la tâche de supprimer cette “tache” 😋