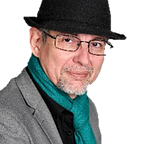Windows 10 login
Comment s’identifier, comment s’en passer…
Confirmer son identité, et ne pas oublier son mot de passe!
Il existe 2 modes d’identification principaux sous Windows 10
- Le Pin code simplifié qui éviter de répéter la totalité du mot de passe complet, et censé être plus complexe
On peut se limiter à un code de 4 chiffres, comme sur un téléphone. Mais bon, cela va entraîner une sécurité réduite, et aussi, te faire oublier le mot de passe compliqué qui aura été enregistré (avec ce PIN)…
- Ou le mot de passe complet: Celui qui va correspondre soit à un utilisateur local au PC, soit à un compte Microsoft synchronisé, soit à un compte utilisateur d’entreprise (Active Directory ou Office 365 PRO).
Sur cette image, c’est le mot de passe demandé (option de droite): C’est la version longue du mot de passe.
Si on active le mode PIN (bouton avec le pavé numérique, option de gauche), ce sera version courte, soit les 4 chiffres, soit un code alphabétique que nous pouvons autoriser. (Mais on évite les trucs bateau, prénom, chien, chat…)
Mais il y a d’autres options:
Dont le mot de passe kinesthésique par figure, ou suite de clics, sur une image!
Mais bon, c’est pas mieux que le PIN en termes de sécurité…
Autologon
Pour les éditions PRO de Windows, c’est pas sans “login”, mais on peut créer un compte qui va s’ouvrir automatiquement, en “mémorisant” sont mot de passe. Garantie pas secure du tout… Mais bon, pour une borne ou un poste libre-service…
Tu peux aussi le faire à la mano: