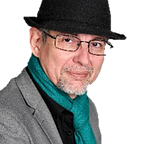Windows 10 — Stage 0
Un système qui s’impose…
Support de formation sous licence CC-BY-NC-SA, http://callme.kotte.net
Fil rouge de la formation, sur GitHub (lien ci-dessous)
Windows 10, the last version !
Et bientôt, on enlèvera le 10. Car désormais, il n’y aura jamais de 11 ou 12.
Oyez, oyez! Rassurez-vous braves gens, les plans de migration en entreprises avec toutes ces galères, pour passer de XP vers windows 7, puis 7 vers 8, puis 8 vers 10, c’est terminé ! Gentil Microsoft…
Oui, mais non… C’est juste que cela a été intégré… (cf. plus lien dessous)
Et désormais tous les 6 mois, c’est 2 Go qui descendent mettre à jour les clients Windows 10. D’où la mise en oeuvre des protocoles de diffusion en peer-to-peer, mais c’est une autre histoire. En entreprise, et bien, il faut rester vigilant et gérer ces mises à jour, comme avant… Ce n’est pas car cela est devenu invisible, que ce n’est plus un problème à devoir tester et gérer aussi.
C’est le même système avec les OS alternatifs libres sous GNU-Linux. comme Ubuntu fait des mises à jours 2 fois par an. Par contre, eux, ils ont l’amabilité de conserver une LTS (Long Term Support) tous les 2 ans. Mais on dispose des mêmes types de “délais” chez Microsoft, sauf que c’est plus galère à gérer…
C’est quoi un OS ?
Windows 10 est un système d’exploitation, un OS ( Operating System, SE en français). Cela sert à quoi un système d’exploitation ?
Gérer le matériel, les périphériques, dont l’écran, le clavier, la souris, le réseau, les imprimantes, le disque dur, le processeur et la mémoire… Pour permettre aux applications “compatibles” de les utiliser (ces périphériques).
Pour faire court, c’est la partie logicielle qui sert à gérer l’ordinateur matériel, et qui permet de “lancer” et faire “tourner” des applications utiles, ou moins utiles, voir indésirables parfois (les MALWARE)…
- Le matériel, c’est le HARDWARE
- Le logiciel, c’est le SOFTWARE (logiciel en français)
- FIRMWARE entre l’OS et le hard
- Et les “drivers” ou pilotes entre OS et FIRMWARE…
Les applications utilisées par les utilisateurs sont spécifiques à un OS donné.
Pour supporter plusieurs types de plateformes, comme les machines Apple par exemple. Les développeurs doivent “refaire” leurs logiciels pour chaque OS (Mac OS, qui utilise une base Linux). C’est aussi le cas pour en faire une sur un Smartphone Android, et refaire pour IOS (Apple iPhone/iPad).
En général, ils utilisent un langage de programmation qui va faciliter le transport entre systèmes, et “recompiler” le même programme dans chaque ‘univers” (OS).
Comme par exemple l’application Vaudtax
Et un jour, ils vont enfin comprendre que la seule chose dont nous avons besoin, c’est un navigateur web (et Internet), et qu’il est possible de faire une application de type web/SaaS (Design responsive), universelle, et utilisable aussi sur une tablette Androïd ou iPad… NB. Ils savent probablement déjà, mais une fois que tu es parti dans la mauvaise direction, et en plus, ne dispose pas des infras adhocs… Et il existe un souci pour la gestion et la protection des données, pas si simple.
Ce sont les applications dans le “Cloud” cf. http://cloud.cloudready.ch
Répartition des OS dans le monde
A noter, qu’Androïd utilise un noyau type linux, libre, comme Apple avec Mac OS.
Petit élément d’importance pour votre culture, c’est que même si la grande majorité des serveurs en interne dans une entreprise sont sous Windows:
Pour les serveurs dans le Cloud et les Big data:
Ben c’est pas du Windows !
Pour les super computer: Même les Unix “maison” ont été remplacé par du Linux.
Et pour les serveurs web (les trucs qui font tourner les applications “cloud”), les études divergent: entre 2 et 32% pour Windows, le reste pour des Unix.
C’est grosso modo environ 90% sous Unix d’après un témoignage (oral) du CEO d’Hexoscale, un hébergeur IaaS en Suisse (compatible AWS).
Prise de contact avec le PC
Se loguer, s’identifier, entrer dans une session, ouvrir une session utilisateur, utiliser un compte…
En entreprises, les postes clients pouvant accéder à des informations internes, il est nécessaire d’identifier les utilisateurs pour déterminer à quelles données ils pourront accéder. C’est la gestion des droits d’accès qui régissent qui peut accéder à quoi. Et même à la maison, il est possible de faire la même chose. En entreprise, un réseau local et des serveurs permettent de centraliser la gestion des utilisateurs. Sans le réseau, laptop déconnecté, il n’est possible que d’ouvrir une session d’un utilisateur qui aura déjà été initialisée une fois, sur ce poste.
Pour installer (ou supprimer) une application, ou modifier un élément de configuration qui n’est pas un détail cosmétique propre à chaque utilisateur, il est nécessaire de disposer d’un “compte administrateur”, c’est à dire d’un identifiant (login et mot de passe) disposant des droits ‘admin’ sur l’ordinateur Windows 10. La sécurité et ces autorisations font parties des services assurés par l’OS.
Cela commence bien, je fais quoi maintenant ?
- Enter (Entrée), clic souris, ou espace sur le clavier…
Et c’est à ce moment là, qu’il faut se rappeler de son mot de passe…
Et bien voilà, un OS, c’est une boîte (relativement vide) avec laquelle tu ne peux rien faire. Sauf lancer des applications, qui vont permettre de faire des trucs.
Tu peux commencer par ouvrir une session sur le Net, avec Edge, le nouveau navigateur intégré. Comme Microsoft avait perdu son procès d’imposer Internet Explorer par défaut dans son OS, et bien il recommence, mais celui-ci s’appelle Edge, il va utiliser le moteur Chromium (idem Chrome)… http://windows.Quicklearn.ch
PS. Faites-moi penser à vous montrer comment enlever Internet Explorer, ce qui est vivement recommandé, même par Microsoft!
Bureau ou écran d’accueil?
Sur une tablette tactile, le bureau sera plutôt remplacé par l’écran d’accueil, avec sa mare de tuiles (pavés), des boutons de lancement des applications embarquées.
Pour désactiver le mode tablette, il faut cliquer sur le bouton barre des tâches complètement à droite (Notifications) et (dé)cliquer sur Mode tablette pour la désactiver.
La customisation des pavés du menu d’accueil, clavier tactile et autres spécificités, feront partie d’un autre article de formation.
Tu peux lancer un machin via la Touche [Windows] du clavier, ou encore en cliquant sur le bouton Windows en bas à gauche.
Il est possible de taper le “mot clef” de ce que l’on veut faire, pour laisser le PC deviner ce que nous cherchons. Idem que si on cliquait sur la Loupe.
NB. J’ai mis ma barre de tâche (en bas) en double hauteur…
En tapant ‘Windows’ par exemple, je fais apparaître:
- Des applications contenant le mot ‘Windows’
- Des dossiers
- Des fichiers
- Des paramètres
Et je peux “filtrer” pour cibler mon intérêt sur des trucs limités au type d’objets que je recherche (application,dossier,fichier, photos…)
Mais surtout pour aller chercher les choses qui ne se sont pas affichées dans la première liste générale. Donc en fait, tu explores plus loin et affiche plus…
Lancer une application
- Simple clic dans la liste déroulée (ou [Entrée] avec le nom complet)
- Simple clic dans la barre des tâches (si icône présent)
- Double clic sur le bureau (si icône présent) — ou clic-droit ouvrir
- Simple clic sur une tuile dans le menu “Accueil”
- Simple clic dans le menu “Démarrer” alphabétique (et tentes de cliquer sur une des lettres!)
- Utilisation de tiers lanceurs (ajouts constructeurs, addon)
- …
La barre des tâches
Quand une application est lancée, sa fenêtre (visible ou non) fera apparaître un icône dans la barre des tâches: On peut alors décider de l’y conserver avec un clic droit sur cet icône: “Épingler à la barre…”
On procède de même pour supprimer un icône épinglé, inutilisé: Le menu change pour “Détacher” (ce qui n’enlève pas l’application de l’ordinateur)
On peut la customiser (pas dans cet article) elle peut disposer du plusieurs sections, et en activer d’autres. De base, dans cet exemple ci-dessus:
- La menu démarrer: Le bouton Windows est toujours là
- La loupe de recherche, remplacée par le cercle “Cortana” quand l’option reconnaissance vocale est activée.
- Les applications ouvertes (allumées) ou “épinglées” (éteintes) sur la barre des tâches
- La zone de notifications avec la date et l’heure aussi: Avec des actions accessibles par un clic, et/ou clic-droit, sur des applications intégrées à l’OS, ou ajoutées et résidentes (une petite partie affichée ici).
Résident: C’est ce qui est chargé dans la mémoire vive (RAM) de l’ordinateur à son démarrage. On parle de l’espace de travail de l’ordinateur, qui est la zone utilisée par le processeur de l’ordinateur.
Sais-tu comment fonctionne un ordinateur ?
C’est un transformateur d’informations, stockées sous forme de données numériques (binaire), modifiées en “mémoire” (RAM) par une unité de traitement (Processeur), pour être restituées sous forme de données envoyées sur un écran, dans un réseau, ou stockées sur un espace de stockage (Disque dur, carte Mémoire), ou autres périphériques (carte son).
Si tu clic-droit sur la barre des tâches (hors de tout icône) et demande “Gestionnaire des tâches”, dans le second onglet: Performance, tu peux voir ces différents composants en train de travailler pour toi.
- Les processeurs (au moins 2 en général, affichés en un seul, clic-droit)
- La mémoire vive (RAM)
- Le ou les disques durs ou cartes mémoires (mémoire morte, de stockage)
- Le réseau wifi ou câblé, sa charge locale (mais pas visible celle sur l’Internet)
- Des éventuels processeurs annexes, GPU sur des cartes graphiques…
Et le premier onglet permet d’avoir un aperçu de tous les programmes nécessaires (ou pas) pour faire fonctionner un ordinateur…
En savoir plus ?
Structures
Fenêtres
Les applications ouvrent une ou plusieurs fenêtres, et peuvent s’afficher en plein écran (Alt-tab pour en sortir et lister les fenêtres, ou Ctrl-Alt-Delete).
- On peut aussi activer les autres fenêtre depuis la barre des tâches (Bouton Démarrer Windows, clavier: Touche windows)
Une fenêtre comprend:
- Sa barre de titre, et un clic-maintenu-glisser assure un déplacement
- La croix de fermeture ❎ (ou [Alt+F4])
- Le bouton de réduction _
- le bouton alternatif: “mode fenêtré [[]]/pleine page 🔲”
- Un bouton menu à la gauche de la barre de titre (parfois avec une barre d’outils accès rapide)
Souvent aussi:
- Une (ou plusieurs) “Barre de défilement”, avec son ascenseur, ses 2 flèches et l’inter-espace flèches-ascenseur.
- Une barre d’état
- Un coin d’agrandissement en bas à droite, mais tous les bords aussi.
Bonus: Sélectionner une fenêtre et essayer [Windows]+[Flèche-droite], puis [Windows-gauche], haut, bas… Que se passe-t-il ?
Bonus bis: Glisser un fenêtre et taper un des bords, un coin…
Clavier
Touches de combinaison: A utiliser pour activer un écran “noir” à la place de la touche espace ou Entrée (qui peuvent déclencher des actions), sans action si appuyées seules (généralement):
- Maj (Shift) à gauche et à droite, les 2 grosses flèches vers le haut!
- Fn (Fonction)
- Ctrl x2 (contrôle) à gauche et à droite, ce sont les mêmes touches!
- Alt (alternative)
- AltGr (Alt Gr), ou Alt “droite”, car à droite de la barre d’espace.
Touches de déplacements:
- Les 4 Flèches: ➡⬅⬆⬇
- PageUp / PageDown: ⏫⏬
- Home (début)↖ et End (Fin)↘
- Tab(ulation), souvent combinable Shift/Alt/Ctrl: Attention assure aussi une saisie d’une tabulation dans un texte, ou dans un tableau...
Touches d’effacements:
- Backspace (back delete) effacement: Supprime la sélection courante ou le caractère précédent le curseur (dans un texte)
- Delete (Suppression, Suppr, Del): Supprime la sélection courante ou le caractère immédiatement à droite du curseur texte.
- Escape: N’efface rien mais permet (parfois) de sortir de l’action en cours, avant de devoir faire un choix (surtout si difficile)…
- Ctrl-Z: Est une combinaison qui peut vous sauver la mise… Annulation de la dernière opération (surtout si c’est une grosse boulette).
Les 3 commutateurs:
- Verrouillage majuscule (Caps lock)
- Pavé numérique on/off (Num Lock)
- Ins (Insérer, Insertion): Pour alterner avec le mode “Remplacement”
Bonus: Faire touche [Windows] maintenue et le “.” (touche point, ou : deux-points) pour accéder aux émoticones intégrés.
[Win]+[:.]
Souris
C’est important qu’elle fonctionne bien.
- Surface efficiente et confortable (tapis)
- Réglage double-clic adapté à soi
- Réglage vitesse et accélérations
Actions principales:
- Simple-clic: sélection/activation
- Double-clic: Action par défaut
- Clic-droit: Menu-contextuel
- Clic-glisse-lâche: (Drag & drop)
Pour faire une zone de sélection.
Boîtes de dialogue
L’ordinateur te parle !
(a) = Boutons radios
(1 seul possible)
(b) cases à cocher
(plusieurs possibles)
(c) Zone de saisie
(d) boutons d’incréments (double-flèches)
Si ce dernier ne comprend qu’une seule flèche vers le bas, c’est un menu de sélection.
(e-f-g) sont des boutons activables par clic, le bouton annuler est activable via la touche [Esc], et les lettres soulignées sur ces boutons mentionnent la possibilité d’un raccourci via le clavier (Ctrl-I pour imprimer). Sans souris, on peut aussi la touche [Tab] pour passer au groupe de dialogue suivant
Question: Combien d’onglets possède cet exemple de fenêtre de dialogue? Et la précédente, celle du réglage de la souris?
L’explorateur de fichiers
Icônes et raccourcis
Dans cette fenêtre, quels sont les dossiers, les fichiers, les raccourcis (comment les distinguer)?
Repérer:
- Les outils rapides (et customisables)
- Les menus et rubans associés
- Le bouton de réduction/extension des rubans
- Le bouton d’aide
- Les boutons: précédent⬅, remonter⬆, retourner au suivant➡ et son menu liste emplacements.
- Le chemin (path) ou emplacement actuel
- La zone de recherche
- Partie gauche: Les arborescences des emplacements (volet de navigation)
- Partie centrale (et droite ici): Le contenu détaillé de la sélection de gauche (volet de visualisation)
- Partie droite en option: Volet de visualisation, ou volet des détails, ou rien
- Les barres de défilements (x 3 possibles)
- L’état affiché
- Les boutons d’options d’affichage
- Les 4 positions (et changements de forme du curseur souris) de redimensionnement de la fenêtre.
- Avez-vous repérer d’autres boutons/actions cachées ? (hors des zones centrales des contenus à gauche ou à droite qui fourmillent d’options, et hors des boutons et menus des rubans, qui en plus, varient… Pas le temps de toutes les explorer, à revoir en fin de session si reste du temp)
Gérer l’accès rapide: Pour les dossiers uniquement
- Clic-droit, “Épingler à Accès rapide” (pareille pour l’en enlever)
Arborescence du système de stockage (disque dur)
La base de l’organisation de fichiers, sont de les regrouper dans des dossiers, et sous-dossiers.
Analogie: Ranger une lettre dans un pièce (premier dossier), dans une armoire (deuxième sous-dossier), sur une étagère (troisième sous-dossier), dans un classeur (4ème dossier), etc… C’est la classification.
C’est la même logique que pour la table des matières dans un livre documentaire ou scientifique, avec le plan du document.
Si j’hésite à classer un document entre deux dossiers, c’est que ma classification est équivoque (pas terrible), mais je peux coller un raccourci de celui-ci dans le second dossier. Clic-droit sur ce document “Copier”, puis clic-droit sur (ou dans) le second dossier: “Coller le raccourci”.
Questions: Quelle taille le fichier d’origine? Quelle taille le raccourci? Est-ce que je conserve les données de ce fichier si je supprime le premier document? Le raccourci de ce document? Comment est-ce que je récupère le document initialement supprimé?
Les menus et rubans peuvent changer selon l’objet sélectionné.
Dans le path: l’emplacement, chaque “>” est en fait un menu, affichant le contenu au niveau sélectionné, pour permettre d’y accéder rapidement, avec un minimum de clics.
On appelle cela en français: “Le fil d’Ariane”. En anglais, ils parlent de la “breadcrumbs bar”, littéralement la barre des miettes de pain: En référence effectivement à l’histoire du petit Poucet.
Dans l’explorateur de fichiers de Windows, ces menus sont enrichis de contenus associés comme: la Corbeille, le Panneau de configuration…
Arborescences multiples ? Quels sont les autres arborescences visibles dans l’explorateur (File explorer):
- Un arbre de données par volume disque (internes, ou externes)
- Un arbre de données par volume réseaux montés, ou détectés
- Un arbre de données (généralement un raccourci) par service installé (OneDrive, Dropbox, MyLibrary, iCloud, Google Stream, etc…
- Des arbres de données avec des regroupements “virtuels” dans les Bibliothèques (Libraries)
- Autres…
Chemins visibles, affichage et réalité numérique stockée:
- Aller dans les options d’affichage, 2nd onglet Affichage, et activer l’option “Afficher le chemin d’accès complet dans la barre de titre”
- En profiter pour yeuter les autres options comme: Démasquer les extensions (un nom de fichier Windows se termine par un ‘.’ suivi d’une suite de lettres qui définissent avec quelles applications le fichier doit pouvoir s’ouvrir. Exemple: .doc pour les vieux fichiers Word, et .docx pour les nouveaux. Oui en changeant ces lettres cela peut “bousiller” l’ouverture automatique d’un fichier, d’où le “masquage” par défaut)
Il est possible de jongler avec les barres de titre dans le volet central, pour les déplacer, agrandir, réduire, trier, inverser le tri, ajouter/enlever des colonnes
Manipulations de base
On a vue comment manipuler les fenêtres voyons les contenus:
Créer un dossier
- Cliquer sur le bouton “Nouveau dossier”
- Renommer de suite le dossier (si tu avais perdu la sélection: Clic l’objet pour le sélectionner, puis re-clic dans le nom)
Clic-droit aussi possible.
NB. \ / ? : * ” < > | sont des caractères prohibés pour les noms de fichiers et de dossiers. Tu peux mettre des espaces.
Il est judicieux ensuite de customiser le dossier en fonction du type de fichiers qu’il va recevoir: Documents (textes), Images, Musique, Vidéos. Windows changera les colonnes et prévisualisations en conséquence.
- Clic-droit propriétés, onglet: Personnaliser (avec l’option, ou pas, de modifier aussi les sous-dossiers)
NB. N’abusez pas de l’option changer d’icône, ou bien faîte avec un fond jaune-look dossier.
Sélectionner un objet ou plusieurs
Pour classer et ranger, plusieurs objets d’un dossier à un autre, on ouvre les des deux fenêtres, et on sélectionne les objets à déplacer : [Ctrl]+Clic-gauche
- Avec l’option Affichage: “Case à cocher des éléments” activée, on peut cliquer sur les “cases” associées devant les noms (en liste) ou dans le coin haut-gauche (en icônes). Via le clavier: la touche [Ctrl] enfoncée lors du clic, permet d’ajouter/retirer l’objet cliqué de la sélection existante.
- Ensuite, on peut faire un Clic-maintenu (sans [Ctrl]) sur un des objets sélectionnés (attention de ne pas cliquer sur un autre, tu perds ta sélection existante) pour le ‘Déplacer’ (drag and drop) vers la destination
NB. Astuce: Pour ma part, je préfère utiliser le clic de droite et non le clic de gauche (par défaut), pour faire ce déplacement, car il va alors me demander confirmation de l’action désirée, et proposer un choix. Cela pour 2 raisons :
- Le comportement par défaut (clic gauche sans confirmation) va dépendre de la localisation de la cible: Si elle était sur la même unité de disque, on aura un “Déplacer ici”. Si c’est une autre unité de disque (comme ici) alors c’est un “Copier ici”, hors moi je voulais le déplacer, je peux donc changer l’action pour ‘Déplacer ici’. NB. On pouvait aussi avec un clic-maintenu-gauche en combinant avec la touche “Shift” (Maj) pour changer le copier, en déplacer.
- Quand on traverse des fenêtres avec plein d’icônes, un malencontreux “lâché” de la souris au milieu, peut déplacer ou copier notre tas, à un endroit indésirable… Avec un un clic-droit, le menu demande une confirmation, et je peux choisir ‘Annuler’. NB. Je pourrai aussi utiliser Ctrl-Z (ou la flèche annuler dans outils rapides), pour annuler le déplacement.
Si des fichiers existent identiques dans la destination:
Il est même possible de conserver les 2 versions… (Me laisser décider)
Autres façons de sélectionner multiples objets :
- Je trace (clic-maintenu-glisser d’un coin à son opposé) un rectangle de sélection (en partant d’un point vide d’objet, sinon cela le bouge. J’avais changer le tri par type pour regrouper les 4 fichiers de même type PDF ici). Les objets touchés ou inclus dans le rectangle deviennent sélectionnés.
Ou encore:
- Clic sur le premier, Shift-clic sur le dernier (dans l’ordre de la liste). Cela fonctionne aussi du dernier au premier.
Et on peut combiner :
- Shift-rectangle de sélection pour ajouter d’autres objets, mais tu ne peux en enlever par contre.
- Ctrl-Shift-Clic pour étendre le dernier objet sélectionné, dans la liste avec celui Ctrl-Shift-cliqué. idem, tu ne peux qu’ajouter.
- Ctrl-Clic pour ajouter/retirer un objet à la fois.
NB: Un rectangle de sélection avec le clic-droit fera apparaître un menu contextuel qui sera effectué sur l’ensemble.
On peut aussi faire la sélection multiple, et faire un clic-droit sur un des objets déjà sélectionnés. Par exemple, pour ajouter tous ces fichiers dans une “archive compressée” pour l’attacher à un email, comme un seul fichier. Éventuellement, chiffré avec un mot de passe par exemple. Mais là, il faut installer un outil additionnel comme 7ZIP ou IZArc pour le faire. En standard, Windows fait des archives simples.
Avec IZArc, tu ajoutes une archive avec l’option Cryptage AES-256 bit, et tu envois le mot de passe à ton destinataire par SMS (ou Signal, mais pas Whatsapp). La personne qui interceptera l’email éventuel pourra difficilement tenter de récupérer le contenu de son attachement… Même si issue d’un gouvernement US.
Installer une application
Bon, IZArc n’est pas le plus connu, mais il a longtemps été le meilleur, et je serai pas étonné que ce soit encore le cas
Toutefois, c’est une solution propriétaire et donc, on peut prendre 7-zip qui est libre et pas mal non plus, en plus de présenter l’avantage d’être très léger.
On peut le prendre ici, https://www.7-zip.org/ mais que cela n’empêche pas d’ouvrir un navigateur web sur www.VirusTotal.com pour vérifier le package que tu viens de télécharger pour le vérifier avant de lancer son installation.
Le warning de confirmation est intéressant, car même si on est identifié comme un utilisateur ayant les droits “admin”. Windows demande confirmation (sans répéter la saisie du mot de passe toutefois), pour modifier le contenu de Windows. Si le programme n’avait pas été vérifié par VirusTotal, et bien, ce serait une très mauvaise idée de lancer l’installation sans contrôler.
L’installation va prendre 30 secondes…
Avec un clic droit sur une sélection (unique ou multiple) j je peux désormais sélectionner 7-Zip > Ajouter à l’archive…
Avec le format “Ultra” compression en .7z tu gagneras en taille, mais moins en portabilité. Si ce n’est pas critique, utilise le format zip, plus universel.
Perso, j’utilise IZArc, car plus de formats sont lisibles (plus universel). Mais c’est pas open source…
Supprimer un fichier ou un dossier ?
- Clic-droit ‘supprimer’ (cela ira dans la corbeille)
NB. Pour restaurer, ouvrir la corbeille, clic-droit ‘Restaurer’
Enlever une application ?
- Clic-droit Menu [Windows]: Applications et fonctionnalités
- taper le nom de l’application à supprimer, pour internet Explorer, il y est pas… C’est normal
NB. Je t’avais promis de te montrer, voici!
Pour IE: Il faut ouvrir dans les paramètres associés: Programmes et fonctionnalités (à droite), il ouvre le panneau de configuration (old style)
- Cliquer sur : Activer ou désactiver des fonctionnalités Windows
- Retrouver et décocher: “Internet Explorer 11”
- Rassurer ton PC en lui confirmant que tu veux continuer !
- Valider la précédente fenêtre avec [OK]
- Windows cherche les fichiers requis… (c’est bien planqué)
- Et il va te demander de redémarrer ton PC, tu pourras le faire plus tard. “Ne pas redémarrer”
IE est encore là, mais il disparaîtra au prochain redémarrage…
Bug possible: Nous avons constaté qu’à plusieurs reprises, cela désactivait la capacité de Windows d’ouvrir un fichier ‘.url’ (extension pour des raccourcis avec un lien Internet)! Une piste?
Pourquoi faut-il tuer IE 11 (Just Google translate it)?
NB. Au fait, si tu fais un Shutdown (Eteindre). Puis tu rallumes, cela fonctionne-t-il? Réponse non! Windows 10 fait semblant de s’éteindre, mais ne fait que fermer la session user, et faire une hibernation pour aller plus vite au réveil. Pour réellement éteindre un PC Windows 10, il faut faire un Reboot (redémarrer) et l’éteindre matériellement pendant la mire du Bios (début du démarrage).
Activer OneDrive
Tant qu’à avoir une machine sous Windows, autant activer et utiliser OneDrive.
- S’identifier avec son compte Microsoft
- Choisir les dossiers à synchroniser (sinon ce sera “tout”)
- Faire un raccourci du dossier “document” situé dans Onedrive et le placer dans Document, sous son profile. Le renommer Documents Onedrive.
Avantage: Dès que Internet est connecté, toutes les données ajoutées ou modifiées issues d’un des sous-dossier de ce “Onedrive” (qui pour les machines “upgradées” s’appelle en réalité “Skydrive” dans le profil utilisateur), sont immédiatement sauvegardées sur le Onedrive.
Autre bénéfices, je peux y accéder depuis mon mobile, et travailler à plusieurs (en édition collective sur des fichiers Office le cas échéant), par un partage explicite, ou un simple lien secret…
Activer la zone de recherche en incluant OneDrive
- Sur le dossier “Documents” de Onedrive, faire un clic-droit et ‘Inclure dans la bibliothèque > Documents’
- Dans la loupe, aller sur le menu … pour activer la recherche dans le Cloud
Bravo, c’est déjà pas mal de découverte
en une seule demi-journée !
Windows 10 — Stage 1 (Super-users)
D’autres articles sur Windows 10:
Dont celui-ci:
Mais aussi:
2 mémos bien faits
Si vous avez apprécié cet article/support de formation, merci de vous connecter (via un login Google, Facebook, Twitter, ou email) et de faire le plus de “clap” possible (en fait max 50). Ce contenu peut être téléchargé au format html et modifié sous Winword ou autres. Mais vous pouvez aussi ajouter des commentaires ou des notes privées (sélectionner et cliquer la bulle avec ou sans cadenas). Pour utiliser ce support dans un cadre rémunéré, il est prévu une contribution minime pour amortir le travail collectif des auteurs. Et tu peux devenir co-contributeur. http://callme.kotte.net