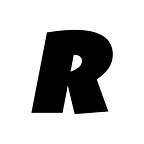The Definitive Guide to Slack for Organizing: 3 Ways to Make the Most of Your Team’s Slack.
Level up your Slack life with these Ragtag tips.
1. Integrations
While there are many great apps for Slack, keep in mind that any integration you add will have access to your users’ Slack data. Different apps will ask for different permissions, and you should read through each of them carefully before accepting. It’s a good idea to only allow Workspace Owners to add new apps (Slack has a helpful guide on how to do that). Then your users can request to add new apps, but the owners will have a chance to review the app before it has any access. Generally speaking, it’s best to stick to apps from well known providers like the ones listed here.
Google Drive (Docs, Spreadsheets, and Slides)
Google Drive is a great way to share text documents, spreadsheets, and even slideshows with your team and volunteers. Integrating Google Drive into Slack means that when people add links to the documents into Slack channels and DMs, Slack will automatically show a preview of the document and even help you set its permissions so that everyone can see it. You’ll also be able to create Google Drive documents from within Slack. If you choose to turn on notifications for the app, Google Drive will also archive your document history in a direct message — no more losing track of files spread across Slack channels!
The easiest way to activate Google Drive with your Slack account is to paste a link to a Google Drive document into a Slack channel. The first time you do it, the Slackbot will ask your permission to read and import the file. Just click “yes”, and you’re all set.
If you don’t have a Google Drive file that you want to import, and you can’t wait to add the integration, Slack has other options to get you started.
Zoom
Zoom is easy-to-use video conferencing software that allows for large groups to meet, discuss, and share screens. There is a free basic plan that allows for up to 100 people in a meeting and unlimited numbers of calls, but a 40 minute time cap for group meetings. There are also several paid plans that can be found on Zoom’s website. It eliminates the need for usernames, as a meeting can be joined with one click. The meeting does need to have a host with a Zoom account and who is also an administrator of the Slack workspace. Although it is a bit more difficult to set up than Google Drive, it’s a very useful function to have for a virtual team orientation or meeting. Once your personal Zoom account is active, you’ll be able to start meetings instantly in Slack using the /zoom command. Integrating Zoom into Slack takes a few extra steps, but it’s definitely worth the effort.
Calendar
Adding a calendar to your workspace is a great way to send your team reminders of upcoming events and deadlines. If your team has a calendar with important dates, it can easily be added to a Slack channel. First, add the calendar to your Slack workspace, then you can choose which channel it updates to and how often. Thankfully, setting up your calendar can be done with a pretty straightforward and easy-to-follow procedure.
Bots
A bot is an integration of third-party tools that you can monitor or even sometimes control via Slack. You can connect Slack to update with your candidate or organization’s Twitter feed, for example, and those will all show up in one channel that you create. Bots can be extremely helpful, but with the size of your operation, beware of getting bot-happy and springing too many new tools on people. Slack has outlined a complete collection of their bots. Take a look through the collection, but be selective with your choices so that you don’t overwhelm the workspace.
Some bots help expand the features of other integrations. If you are using something like Google Drive to coordinate volunteers, for example, the Drive bot is very helpful in terms of granting permissions for your volunteer coordinator to edit that Google Sheet straight from Slack, instead of opening up a new browser window.
One thing to note: when you make a new workspace, Slackbot is included under “direct messages.” Slackbot is able to answer simple questions about how to use Slack and will notify you if you have been mentioned in a channel you are not in. You can also use the /remind command to set reminders for yourself or other people in any channel. Other useful commands can be issued from Slackbot, you can type a front slash (/) to see all of its options.
2. Custom loading messages
When Slack is first opening up, it shows a message to the user. Slack comes with a few loading messages, such as “Thank you for using Slack, we appreciate it,” and “Get plenty of sleep, if you can,” but these can be changed to anything that you want. You can set a message or messages of your choice to show. To do this, click on the name of your workspace, go to ‘Customize Slack’ and click on ‘Custom Loading Messages.’ Up to 150 custom loading messages can be added. This can be a great way to keep your staff and volunteers motivated! They can also be used to direct volunteers to specific channels or make sure everyone knows of an upcoming event or deadline, or they can just be something that makes your team members smile when they open up the workspace.
From the “Customize your Workspace” menu, any loading message can be added easily. It is a good idea to make this an Admin-only setting to avoid potential conflicts or joke messages being sent.
If you want to add a custom loading message to your Slack workspace, Slack’s got some great documentation over here.
3. Custom emoji
Emoji — those ever-present variety of symbols used to add emphasis on emotion in communication that now even have their own movie. Creating your own emoji is a fun and easy way to make your group unique on Slack. A GIF, PNG, or JPG file up to 128 pixels in width and height (maximum 64KB file size) can be made into a custom emoji that can be used as a reaction to a message on Slack. They may seem small and/or unimportant, but custom emojis are a fun way to connect with team members and make Slack yours. Some good custom emojis are a campaign logo, flag, party logo, or something just fun.
Once you’ve designed your custom emoji, Slack’s step-by-step guide will help you get set up.
Before you get started with the fun stuff, make sure you read 6 Steps to Better Digital Security with Slack.
Want to learn more about Slack and other apps you can use in organizing? Check out the rest of the Ragtag Tech Guides here!
You are now ready to set up your own Slack workspace! Do you have more tips to share? Learned something new and exciting along the way? Tweet us @ragtag_team and let us know!