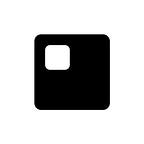A Beginners’ Guide to rawpixel’s Graphic Design Tool
Wondering how to use the Create Tool, rawpixel’s free online graphic design tool? We’ve got a guide to get you started on unleashing your creativity.
What is the Create Tool?
rawpixel’s Create Tool is an online tool to create graphic designs launched in October 2023. It’s a graphic design website made for everyone, from design newbies to professional marketers.
Whether you’re whipping up stunning social media marketing materials, professional presentations, or heartfelt greeting cards, the Create tool has got you covered.
You can also easily dive into a vast collection of stock photos and illustrations from rawpixel in the Create tool, making it a breeze to craft your own one-of-a-kind designs.
How to Get to the Create Tool
Now, the Create Tool homepage is the first page you will find when you get into the rawpixel website. If you visit other tabs like elements or public domain, you can visit the Create Tool homepage again by clicking the rawpixel logo on the top left.
Overview:
- How to Group / Ungroup Elements
- How to Resize Images
- Search by Color Filter
- How to Edit Elements / Images
- How to Add Shadow
- How to Move Layers
- Adding Pages
Beginners’ Guide:
Get to the Create Tool Homepage
Now, the Create Tool homepage is the first page you will find when you get into the rawpixel website. If you visit other tabs like elements or public domain, you can visit the Create Tool homepage again by clicking the rawpixel logo on the top left.
Create Tool Top Navigation Panel
Explore our Curated designs, where you have a range of options to choose from:
- Design Home: Click to come back to the Design Home page
- Templates: design using beautiful templates from social media posts, flyers, posters, resume, and more
- Remix: Let your creativity shines by remixing design elements and create unique images or collages for your projects
- Mockup Generator: Showcase your packaging, clothing, or product design with a variety of mockups.
- Collage Creator: For those who want to design online paper and multimedia collages
- Logo Maker: Find logo designs suitable for any industries whether fashion, food, wellness, or music and customize them to your liking.
- Brands: Curated collections of social media posts, mockups, and business cards with specific themes and color schemes
- Effects: Enhance your images with filters and effects such as light, grain, glitch, paper, and more.
- Art: A collection of famous drawings, templates, collages, from our Public Domain collection.
- Scene Creator: Design scenes for your needs, whether it’s a studio setup for your products, a fantasy scene for storytelling, or simply having fun with interior design.
- Spotlight: Free editable materials covering charity, inclusivity, and mental health topics.
How to Start a New Design
You can start quickly by clicking Create on the top left of the navigation bar.
Click “New” under Start a New Design and choose the appropriate size for your design.
You can also customize the design size by clicking “All Sizes” and then selecting “Custom size”.
You can get started quickly by selecting one of the popular sizes / designs from the “Start a New Design” menu.
Some graphic design sizes you can select:
Social Media
- Instagram Posts (1080 x 1080 px)
- Instagram Story (1080 x 1920 px)
- YouTube (2560 x 1440 px)
- Twitter Header (1500 x 500 px)
Branding / Marketing:
- Email Header (1500 x 500 px)
- Blog Banner (2560 x 1440 px)
- Logo (4000 x 4000 px)
Printable:
- Poster (42 x 59.4 cm)
- Card (5 x 7 in)
- Business Card (3.5 x 2 in)
- A4 Portrait (21 x 26.7 cm)
- A4 Landscape (26.7 x 21 cm)
Others:
- Presentation Slides (2560 x 1440 px)
- Mobile Wallpaper (1080 x 1920 px)
- Desktop Wallpaper (1920 x 1080 px)
Features
When you get into the Create Tool, you can start designing and accessing materials on rawpixel, including fonts, images, effects, and other cool stuff.
- Templates: Discover various templates from social media posts, stories, posters, flyers, and presentations.
- Mockup Generator: Search high-quality mockups for clothes, posters, business cards, phone & TV screens to showcase your designs.
- Remix: Get inspired and remix curated elements from rawpixel. Remix your own 3D world, retro collage, or digital art scene here.
- Logo Maker: Find logos tailored for various industries such as health & wellness, technology, restaurants & cafes, fashion, etc.
- Effects: Elevate your photos with captivating light effects, aesthetic filters, and more!
- Scene Generator: Create your own studio scene to showcase your products or a new image scene for your designs
- Brands: Explore curated materials for branding, categorized by styles like organic, carbon, modern, bubblegum, and more.
- Moodboards: Craft mood boards online easily with our templates, suitable for both professional and personal use.
- Collage Creator: Design your own collage with vintage and paper-textured elements, just like how you make collages by hand.
- Spotlight: Channel your creativity for good by accessing templates and resources tailored for charity and social issues.
Photo Collage: Easily assemble your images in style with our various photo collage templates.
Designs
The design section is for you to find ready-made designs like templates, mockup generators, and collages to kickstart your design journey effortlessly.
Home
- My designs: your previous and current design
- Uploads: upload your images to use in your designs
- My boards: boards you created (if you have one) will appear here
- My Topics: The topics you’ve liked is here for easy access
- Likes: easy access to rawpixel’s images you’ve liked
- Downloads: what you’ve downloaded from rawpixel will appear here
- Trash: find your deleted designs and uploads here
Text
Discover fonts and unique alphabet designs within the “Text” section.
Also, we’ve curated text typography pairings and layouts to inspire and guide you in your design journey.
Images
You can search for images in the search bar and/or use filters for file types & specific styles.
If you have a specific type of image in mind, explore our categorized sections:
- Photos: Realistic and authentic photography
- Illustrations: Diverse range of illustrations from watercolor to 3D
- Patterns: repeated decorative design
Using image filter:
You can search for images in the search bar and/or use filters for file types & specific styles.
Backgrounds
Explore our specially curated images that work like magic as backgrounds. Choose from solid color images, pictures with blank space, studio rooms, nature scenes, and so much more.
Types:
- Backgrounds: Solid colors, patterns, or images with space
- Backdrops: studio settings or scenes to enhance your visual storytelling
- Textures: textured backgrounds like wood, concrete, or paper for added depth
- Gradients: Various gradient backgrounds with editable colors
Filtering by size:
Tailor your search to the specific dimensions you need. Use the size filter to easily find options like square, horizontal, portrait, and more.
Elements
Easily find stickers, clipart, and images with transparent backgrounds using the search bar, or choose from our curated collection.
If you want to download a specific element as a transparent PNG, just click on the three dots at the top of the selected item, and it will direct you to the PNG version in our collections.
Shapes
Discover simple and geometric shapes such as squares, triangles, circles, hearts, and stars within our “Shapes” toolkit.
These shapes are editable, allowing you to customize their color, stroke, and line.
You can also find editable arrows and lines in this section.
Effects
Enhance your designs with transparent design effects. It works as a beautiful additional layer for your background or overall design.
Here are the categories to explore:
- Overlay: Choose from textures, bokeh, broken glass, shadow, light, and more.
- Gradient: Access multiple transparent gradient elements.
- Elements: Use effects like lightning, clouds, fire, rainbow, butterflies, and more.
Pro Tip: Use transparency settings to adjust your effects and overlays to make them blend in nicely with your overall design.
Art
Discover original artwork from renowned artists like Vincent van Gogh, Alfonse Mucha, and Ukiyo in this section to incorporate into your masterpiece.
In the “Original Art Remix” section, you can explore templates crafted from these original arts for ready-to-use templates, from social media posts to posters, and for your inspiration.
Designing with rawpixel
Let’s take a look at some more features you can use with rawpixel’s Create tool.
How to Group / Ungroup Elements
Grouping Elements:
- Hold Shift on your keyboard and click the elements you want to group.
- Turn on the “Group” button appeared after you select two elements.
- You can also use Command + G (mac) or Ctrl + G (on Windows)
Ungrouping Elements
- Click on the grouped element
- Turn off the “Group” button
- You can also use Command + Shift + G (mac) or Ctrl + Shift + G (on Windows)
How to Resize Images
- Click on the image / element
- Click on the crop button on the right tab
- Crop and adjust the size to your liking
- Click continue or click the gray area outside the image to crop
Search by Color Filter
If you have specific colors in mind for your images or elements, utilize the color slider or input the hex code. This way, you can find images that match or closely resemble what you envision.
How to Edit Elements / Images
Adjust and edit the image, background, element, effect, or art by clicking the object you want to edit and clicking the edit button at the top left.
There will be adjustable sliders appearing on the left side. You can adjust the sliders for brightness, saturation, hue, blur, etc.
How to Add Shadow
- Similar to how you edit your elements and images, you can click on the object and click the edit button.
- Then, on the left tab, select the “Shadows” button. (This is also available for shapes.)
- When you choose one of the shadow options for your object (Natural, Drop, or Glow), adjustable sliders will appear. You can adjust the shadow’s transparency, size, blur, direction, offset, etc.
How to Move Layers
You can move layers just by dragging the elements shown in the Layer tab on the right side.
You can also right click at the element and choose from the following:
- Send backward
- Send to back
- Send forward
- Sent to front
Adding Pages
Click on “Add Pages” at the bottom to add another page to your design.
This feature is useful for creating presentations, documents, or comparing different designs side by side.
After finishing your design
Download Your Design
Click the “Download” button on the top right and you can choose to download your designs in these file format:
- JPG: great for sharing, printing, and web
- PNG: perfect for images and graphics
- Transparent PNG: download with transparent background
- PDF: for documents and presentations
- SVG: Vector format for icons, logos, and web graphics
How to Share Designs
- Get a link to your design by clicking “Share” on the top right.
- Copy the link provided or click share on your social media directly.
Where to Find Previous Designs
- Go back to the Create Tool homepage by clicking the “Create” logo.
- Scroll down and see your previous designs under the “My Design” section.
Now it’s easier than ever to create beautiful graphic design online with the Create tool, especially for beginners, small business owners, and marketers.
Written by Ketsarin J.