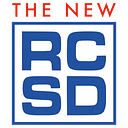J’Adore PicaSim!
A superb — and free — flight simulator for slope soaring.
Flight simulators are, of course, no substitute for the natural-world pleasures of RC soaring. But they can be loads of fun to fly and can serve as an excellent, risk-free training tool. With PicaSim you will be able to put in stick time easily wherever/whenever to refine your existing piloting skills or develop new skills and the related muscle memory needed for true piloting fluency without thinking. As one personal example with many, many crash-free hours of practice I was finally able to crack the code on the previously disorienting inverted rudder control!
PicaSim introduced me to RC soaring in general and the marvels of slope in particular. Living in New England where much of the otherwise wonderful slope terrain is rendered unflyable by heavy tree cover, PicaSim has been my constant partner and most reliable flying locale (NOTE: Terence C. Gannon’s delightful column In The Air: Is great flying right on your doorstep? from last month is an inspiration so I am not giving up! ) I first learned of PicaSim through the wonderful video tutorial (Video 1) immediately below from Steve ‘Surfimp’ Lange flying his influential Le Fish design — seeing this I was instantly and completely hooked with slope soaring, aerobatics and PicaSim:
First released in 2013, PicaSim began life earlier as the popular Slope Soaring Simulator (SSS), both developed by the generous and productive Danny ‘Mr. Rowl’ Chapman. Over time PicaSim has seen steady improvement with new features, planes and flying locales and is available on desktop for Windows (and MacOS by using Windows emulation software like PlayOnMac) or as a mobile app for both iOS and Android. I fly the desktop version which is entirely free to download and use but can be supported with a small donation on the RowlHouse website which I’d encourage for all who use it regularly. The two mobile apps are available through their respective app stores either as a free/limited version or for a nominal cost for the full/unlimited version (see Resources, below, for links to all of these sites).
For slope enthusiasts in general and particularly if you enjoy aerobatics, ultrabatics and VTPR, PicaSim truly stands apart from the competition. While major commercial simulators focus broadly on features and support for powered flight, they are generally limited for wind-powered flight. PicaSim though has gliders and slope soaring in its DNA. Many folks, myself included, feel that PicaSim’s features, flight performance and glider and wind modeling for slope are second to none.
While a comprehensive tutorial on PicaSim’s extensive features and configuration options is beyond the scope of this article (see related links below under Resources), here we will have a brief overview of the features that make PicaSim so special: Gliders, Flying Sites and Customisation. That said, while these technical details and features indeed make for a robust, customizable system, the true joy is in resulting excellence of PicaSim’s slope soaring experience.
Setup and Configuration
Assuming you have downloaded and installed PicaSim and configured your radio transmitter as the controller (see related links below under Resources), at program startup you will be presented with the main screen. Here you will find access to PicaSim’s useful Help system notes (? icon at bottom) and choice of PicaSim’s two modes of operation: Free-Fly and Challenge.
The Challenge mode offers a variety of training and contest flying scenarios (thermal duration, F3F racing, gated courses, mountain racing, etc.) which can be great fun. Here though we will be focusing on the Free-Fly mode whereby you can choose your own combinations of glider, flying site and other configurations.
PicaSim’s configuration sysem is where you can set all manner of options for your glider and flying scenario and is accessed using the Gear icon displayed on both the startup screen (Figure 2) or the main flying screen (Figure 4).
The configuration page includes a set of tabs across the top giving you access to a variety of program feature groups including Aeroplane and Scenery for tuning your glider and flying site which we will discuss in more detail later. Generally it will be these two tabs along with Options 1 and Options 2 you will use to set your own preferences. Each of the tabs can be viewed as an abbreviated ‘Simple’ set of options to get started or as an expanded set of all possible options by using the Advanced button at the bottom of the screen.
PicaSim also smartly provides the ability to save and load your own custom configurations through the Save… and Load… buttons at the bottom of the configuration page (see Customization, below, for details).
Gliders (aka Aeroplane)
Out of the box PicaSim includes a large variety of glider types and models — slope, F3F, DLG, motor and scale gliders, for example — and among them are a number of well-known slope designs including Le Fish (Steve Lange), Dreamflight Weasel (Michael Richter), Quartz (François Cahour), Quark (Island Models), Phase 6 (Chris Foss) and others. In general these and all of PicaSim’s models have been painstakenly tuned to best approximate their real world counterparts, but as we’ll see they can be further tuned and customized to match your own preferences.
Beyond PicaSim’s included models, new models can also be created and added to the system. The process for creating new models (see RowlHouse Customisation page in Resources, below) is quite involved, but anyone can take advantage of models created by others. Recently RCGroups member Bishop_1 created an excellent version of the Dream-Flight Ahi which can be easily downloaded (see also PicaSim Ahi in Resources) and added to PicaSim for anyone interested as shown in the following video.
The default configuration for each glider is modified through the config page Aeroplane group tab. The group’s many options are broken up into several sections and below we see the first General settings section which provides quick access to the primary flight and airframe tuning features. Here you have the ability to add and adjust ballast and modify the size, mass and drag of the airframe giving you a great deal of control to customize the flight characteristics to your own preferences or even to create what effectively is a different model—for example, ever flown a 3m Le Fish?
Flying Sites (aka Scenery)
To my mind, PicaSim’s many slope flying sites are perhaps it’s greatest strength. Below you can see a number of the many sites which can be accessed throught the Load… button (Figure 5) on the configuration page Scenery tab. Using the tabs shown at the top right of the Load scenery screen you can view all of the flying sites or choose a subset including Slope as shown below or User which will display your customized flying sites created with the Save… button (Figure 5).
The Cliff site first on the list is a great place to start and seems to be especially popular as seen in many PicaSim YouTube videos where it is featured. But don’t let that obscure the enormous variety of slope gliding experiences contained in the other options as described below (Figure 8).
Of special interest for selecting flying sites is PicaSim’s Walkabout feature. Clicking the walking-figure icon (Figure 4) puts you into a mode whereby you can use the right stick on your transmitter to move throughout the selected scene to find new slopes to fly. Once you find a new spot you can immediately begin flying as the program will automatically configure the wind direction to blow directly into the slope. And if you like the new slope position you can save it as part of your user configuration by using the Save… button (Figure 5).
As with the Aeroplane tab discussed earlier, the configuration page Scenery tab is broken up into several sections. Below we see the first Wind settings section which provides quick access to the primary parameters for controlling wind and lift. In particular the Wind speed, Wind bearing (for off-axis wind direction), Turbulence amount and Rotor tendency parameters allow you to dial in anything from near perfect conditions — great for practicing new aerobatic manoeuvres without fighting the wind — to near impossible conditions — great for honing your skills and saving your fleet from disasterous flying in sub-optimal conditions in the real world.
Customization
Once you have dialed in settings for any of the configuration screen tabs, you can save it as a User configuration to be loaded at any time. Below we have customized the standard Cliff flying site by dialing down the values Wind speed and Turbulence amount (the values shown happen to be standard settings I use for flying the Le Fish Ultralight model). Once you are happy with your own settings you can click the Save… button at the bottom of the screen.
Here we see the display after clicking Save… above. In this example I am naming my custom Cliff configuration as my_cliff.
my_cliff' configuration on the ‘Save… button screen.And here we see the display after clicking the Load… button above. By selecting the User tab at the top right we are presented with only our custom configurations for easy access, in this case the my_cliff configuration saved above.
Note again this Save… and Load… functionality applies to all of the configuration page tab groups so you can save custom settings for all of PicaSim’s configurable options.
Finally, going beyond the main wind settings in the example above, the following video demonstrates how you might use more advanced Scenery parameters to develop a highly customized flying site. In this example I am configuring the standard Cliff site to approximate a flying site based on a remarkable video of Eric Poulain flying his iconic Excalibur design on a low 2m slope directly on a beach in France (see VTPR de Plage in Resources, below).
End Note
With this very brief overview of PicaSim my sincere hope is that it might spur your curiosity enough to give it a try — you may well be surprised at just how useful and fun it can be to fly virtually! And I would invite anyone to post to my RCGroups thread Documenting PicaSim for Slope and VTPR (see Resources below) with your questions and — hopefully — your PicaSim experiences ahead. Cheers.
©2021 Chip Kaye
Resources
Below are a few resource links to help get you going with PicaSim and later perhaps to dive deeper into it’s more advanced features and configuration.
- The Official PicaSim website
- Downloading PicaSim
- Free PlayOnMac software for running PicaSim on Mac
- Glowing words about PicaSim from François Cahour
- RCGroups thread — Documenting PicaSim for Slope and VTPR
- RCGroups post — PicaSim Ahi model files and installation
- RCGroups threads search for ‘PicaSim’
- Danny Chapman’s official PicaSim YouTube channel (videos)
- PicaSim: Controller setup with R/C Transmitter (video)
- Intro to R/C Slope Aerobatics with PicaSim (video)
- PicaSim for aerobatics practice — Studying the Masters: BPLR’s Mad Snap in PicaSim (video)
- François Cahour’s Quartz in PicaSim (video)
- In The Air: Is great flying right on your doorstep? by Terence C. Gannon
- Slope Soaring Simulator (SSS)
- RowlHouse Customisation page
- Dream-Flight Ahi (promo video)
- VTPR de Plage (video)
Full Configuration Options
The full set of Advanced options for each of the configuration page tabs are quite extensive. Below you can view all of the options available for the important Aeroplane and Scenery tabs.
All images and videos by the author. Read the next article in this issue, return to the previous article in this issue or go to the table of contents. A PDF version of this article, or the entire issue, is available upon request.