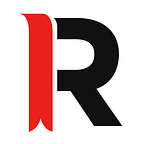How to seamlessly transfer documents between your iPhone and Mac
Readdle Transfer is an amazing new technology that allows you to easily transfer PDFs, that you are working on, from your Mac to iOS and vice versa with one simple tap. To use Readdle Transfer, make sure that the following requirements are met:
- To use Readdle Transfer between your Mac and iOS device, PDF Expert app should be running on both devices;
- It is recommended to have your devices on the same network;
- You are signed in to iCloud using the same Apple ID on your iPhone, iPad, and Mac;
- iCloud Drive is enabled for all of your devices: on your iPhone/ iPad (iOS settings > iCloud > iCloud Drive is ‘On’) and on your Mac (System Preferences > iCloud > iCloud Drive is ‘On’)
To transfer a file from your iPhone/ iPad to Mac using Readdle Transfer, follow the steps below:
1. Open the file in PDF Expert 5 on your iPhone or iPad.
2. Open PDF Expert for Mac and click the Readdle Transfer button to get the file to your Mac.
3. Continue working with the file on Mac while the file on your iPhone/ iPad will get modifications automatically if the file is still open there, simply tap “Reload” in the file modification pop-up on your iPhone or iPad.
4. If you edit the file on iPhone/ iPad, modifications will be pushed to Mac automatically as well, simply tap “Reload” in the file modification pop-up on your Mac.
5. If you have already closed the file on your iPhone/ iPad but need to get modifications from your Mac to iPhone/iPad, save the file on Mac manually and choose “Save back to iPhone/ iPad” option. If you want to save the modified file on your Mac, choose “Save to Mac” option.
To transfer a file from your Mac to iPhone/ iPad using Readdle Transfer, please follow the steps below:
1. Open the file on Mac.
2. Go to the Readdle Transfer tab on your iPhone/ iPad and choose the necessary file from the list of opened files.
3. Tap the file and keep on working with it on iPhone/iPad; changes made on iPhone/ iPad will be automatically pushed to Mac if the file is open on Mac and vice versa, simply choose to “Reload” the file in the pop-up menu on Mac or iPhone/ iPad correspondingly. If you have closed the file on Mac, you will be prompted to Save changes to your iOS device or back to Mac upon closing the file on your iOS device.
You can also use Readdle Transfer across your Macs.
If you are using PDF Expert for Mac app purchased from Readdle website (https://pdfexpert.com) and you use Dropbox sync folder in PDF Expert 5 and a DropBox client on your Mac, files will sync across devices even easier now:
1. Open a file in a DropBox sync folder on your iPhone/iPad.
2. Open PDF Expert for Mac and tap the Readlle Transfer button: the file will be opened directly in a Dropbox folder on Mac’s hard drive.
3. Edit the file using PDF Expert for Mac and save it; this way changes will get synced across your devices to a Dropbox sync folder in PDF Expert 5 via Dropbox.
Please note, since the file is already syncing using Dropbox, modifications will get synced to the iPhone/ iPad from Mac using Dropbox and it may take longer than Readdle Transfer.
The new PDF Expert with Apple Pencil support and Readdle Transfer is now available for your iPhone, iPad and Mac.