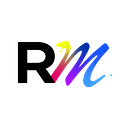Utilizing PowerPoint’s Slide Master Tool.
I worked at a design agency at the start of the new year and we had some big projects coming up that needed a lot of time and attention. During the 1st quarter of the year or just usually around spring time, many tech companies will hold a conference showcasing their new products, updates and so forth. We were given the task to re-design all of their speaker’s PowerPoint Slide Decks to fit their company’s branding. They had over 70 presentations that needed presentation strategy design to be accomplished in under a few weeks’ time. This included focusing on the most important content, simple designs, consistent layouts and incorporating the companies brand.
We reached out to the company and asked them for their style guide or branding guide to use as a reference for our edits. We were able to get the colors they wanted us to use as well as the typography and the rest was up to our best judgement. These PowerPoint Presentations that were given to us to edit lacked high resolution images (many were pixelated) and just a lot of text on a white background. At least this gave us the freedom to take this any direction we wanted to go. Instead of individually editing slide by slide, to enhance our efforts we came up with the idea to create templates using PowerPoint’s Slide Master tool. This would allow us to use 10–15 templates that had the same consistent branding and reduce the amount of time it would take to tackle each slide. Each presentation had anywhere from 10–50 slides so I think you get the big picture, there was a lot of work to be done so without any more hesitation lets jump into what we did to be successful.
First: Acquire Company’s Style Guide.
WELCOME FONT: OPEN SANS BOLD ITALIC ALL CAPS. SIZE: 44.
MASTER TITLE FONT: OPEN SANS BOLD ITALIC ALL CAPS. SIZE: 40.
MASTER SUBTITLE FONT: OPEN SANS ALL CAPS. SIZE: 20.
TITLE FONT: OPEN SANS BOLD ITALIC ALL CAPS. SIZE: 28.
Body text: Open Sans Regular. Size: 20.
Speaker Name Font: Open Sans Bold. Size: 28. Hex Value: #99CCEE.
Speaker title font: Open Sans Bold. Size: 20.
Speaker’s company font: Open Sans Regular. Size: 20.
Second: Create Master Slide Templates.
To do this, in PowerPoint go to the top navigation bar and click on View, then Master and finally Slide Master.
This will take you to Slide Master where you can see pre-set templates that can be edited and re-used throughout your presentation.
After hours of investing time into creating multiple templates for our client we were able to come up with these, here are a few examples:
As you can see, we were able to keep a consistent and unified theme to use throughout all presentations. This helped enhance the companies conference by showing their viewers a unified and professionally designed presentation.
The templates created in Slide Master can be used infinitely by duplicating them to edit in Normal View, that way each element will remain in their correct positions and reduce “jumping” when you view the next slide. “Jumping” makes presentations look unprofessional because it looks like there wasn’t much effort involved.
Jumping happens when you move on to the next slide and the slide title or an element that is suppose to stay constant throughout the whole presentation is slightly off. It’s a common mistake make by those that don’t have accurate placement of a certain text or image, it may even be a few pixels off but it can be very noticeable and sometimes bother the viewer.
By taking advantage of PowerPoint’s Slide Master my team and I were able to make all these changes and help them produce well designed, consistent presentations, giving the speakers confidence in their topics and helping our client have a successful conference.
Reboot Branding is apart of the Digital Media program at Utah Valley University, Orem Utah, studying Interaction & Design. The following article relates to (specific design element project) in the (DGM 1240 course) and representative of the skills learned.