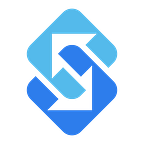How to Send a Text Message Job Notification
Introduction
In this tutorial, we’ll be using the Sakari messaging service to send personalized text message job notifications to employees. We’ll discuss what they are, why you should be using them in your organization and how to send thousands of personalized job assignment messages in seconds, for just pennies each.
What is a Text Message Job Notification?
Text message job notifications are a modern way of communicating daily job schedules to your employees using personalize text messages. The messages are typically sent through a bulk text messaging software program like Sakari. The benefit of using messaging programs like Sakari is that it’s easy to send out thousands of personalized messages quickly, they don’t take a percentage of your donations and it costs just pennies per text message to send.
Why Should Your Business Use SMS Notifications?
In many industries, including restaurants, construction and service businesses job assignments are often changing. In the past, daily job assignments were often communicated using paper schedules, emails and phone calls or voicemails. If you’re sending job assignments to tens, hundreds or even thousands of employees, you’re probably looking for a better solution than paper schedules, phone calls or emails.
Text messaging can help. According to a recent One Reach study, text messaging is the way your employees want to communicate. Text messages are opened 5x more than email, with 90% opened in under 3 minutes.
In this tutorial, we’ll walk through the steps to send personalized job assignment messages to thousands of employees in just seconds.
How to Send Text Message Job Notifications
Step 1 — Create Account
To get started, you need to create an account in Sakari. If you don’t already have an account this support article can walk you through the process of creating your free Sakari account. You’ll get 100 free message credits for signing up and additional messages cost just pennies a piece. Sign up for your free account here: https://sakari.io/signup/
Step 2 — Prepare Your Data
In our example, we plan on sending out the job schedules daily, and we’ll do this through a campaign (which we’ll discuss in a later step). In order to get our data in to Sakari each afternoon, we have two choices:
Using the Bulk Upload Process — This is the recommended method if you don’t want to use an API as you can still add thousands of employees records in seconds, but no development is required.
Using the Sakari SMS API — If you would like to connect your system directly to the Sakari text messaging service, our SMS API will make it easy. We recommend reviewing the Sakari SMS developer portal.
TIP: Want to see an example of a data template? You can find one here: CSV Upload Example
Step 3 — Create Your Message Template
Now, we’ll create a message template that can be reused each time we send our message. Sakari allows us to create a template that includes a mix of static words as well as wildcard fields. The wildcard fields will automatically insert the employees information in the field.
Example SMS Template
“Hi [FirstName], here are the details for your assigned job tomorrow: [jobAssignmentWebPage]“
Step 4 — Format your Rich Text Message Page Template
With our daily job assignment text message we want to include additional job information in a Rich Text Message link. Rich text messaging pages are HTML pages that are automatically created and personalized to each employee.
Features we can include in our rich message include:
Company Branding — Each page is a standard HTML webpage so you can completely personalize it to your companies brand. Change colors, logos and formatting.
Images — Add pictures, icons and gifs
Dates, Times, and Text — Include job assignment dates and time, as well as text personalize to that employee.
Maps / Navigation — Include addresses, maps and click to navigate buttons. This makes it easy for your employees to get to the job site.
Call to Action Buttons — Include buttons to confirm or deny jobs or call the office, all with a single click.
TIP: Want to see an example of a rich text message template? You can find one here (right-click to View Page Source): Rich Text Message Template
Step 5 — Create a Message Campaign
Now that we have the SMS template and rich text message ready to go, we’re ready to create a text messaging campaign. By creating a campaign we can set up the expected data structure, the SMS message template, the rich text message template and whether we want an email report after the message is sent. Once a campaign has been created it can be reused for future use.
In our example, we’ll create a file upload campaign. After we’ve created the campaign, whenever we upload a new file our campaign will automatically be triggered to send, sending a message to each employee in the job assignment file for that day.
Step 6 — Track Message Responses
Once your job notification messages have been sent, you can easily track responses. Sakari has both a web dashboard and an iOS and Android mobile app. You’ll receive a notification when a response has been received, and you can respond in real-time using your desktop computer or mobile phone.
You can also add additional team members, so anyone on the team can respond, creating a single text message thread.
Conclusion
That’s it! We hope you found this guide helpful. If you need help getting started sending text message job notifications for your team, please contact us at Sakari and we’d be glad to help you get started.