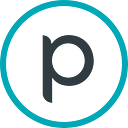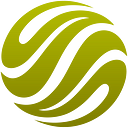Transition guide from Sentinel Hub EO Browser to Copernicus Browser
Sentinel Hub EO Browser has grown into one of the most popular online viewers for satellite imagery. With its ease of use and diverse offer of processing and visualization functionality, it is often the first choice of users who “just want to look at a satellite image” or “want to compare algorithms”. However, with the release of Copernicus Browser in early 2023, the focus of the community activity is finally shifting to the public initiative, funded by the European Union.
Copernicus Browser has all relevant functionality of the EO Browser, with some additional datasets and an improved user interface. Copernicus Browser is a free-to-use, publicly owned tool available to users across the world. The freely available processing quotas are larger than those of the EO Browser and provide access to additional analysis-ready data products that are also useful for novice users. Furthermore, there are new data products planned to be added in the near future, ranging from very-high resolution data over Europe to Copernicus Land Monitoring Services data, Landsat and more.
Here we provide a step-by-step guide to Copernicus Browser for those who have been using EO Browser so far.
The user interface at a glance:
- EO Browser gives you a long list of satellite data sources, and an initial location with the OpenStreetMap background.
- Copernicus Browser’s starting point is an up-to-date satellite image mosaic of a wide area, and a set of dropdown menus on the left in the place of the dataset search bar, which provide easy access to most common functions. If you want to look at a specific location, all you have to do is to zoom in and click “show latest data”.
If you want to display the most recent Sentinel-2 image, you can completely skip the search phase and just click the big green button under the date selection panel. If you are searching for imagery from a specific date, you can choose it on the calendar panel. If you want a different satellite, you have to open the “Data Collection” dropdown panel to choose the data source.
Once the image of interest is loaded, the process is similar in Copernicus Browser to what you are used to in EO Browser: you can pan and zoom with your mouse, change between different pre-configured visualizations, download imagery or create a timelapse. Note that the True Colour algorithm used as default by the two systems is different (more on this here).
EO Browser
Copernicus Browser
Practically all the functionality of EO Browser is available for Copernicus Browser, with minor differences in use mainly focusing on a clean and manageable interface. Pins, compare, effects and sharing are accessible in a new way in Copernicus Browser, clicking the “Add to” icon in the “Layers” panel and accessing effects, hide and share tools in the bottom of the left side panel.
Similarly, the Highlights functionality, which is a separate panel in EO Browser, is available if you open the Configurations panel on the left sidebar. Highlights which use Landsat are not available, but otherwise the content is the same.
The right side icon bar is nearly the same for both Browsers, so measuring distances, downloading data or creating a timelapse will be familiar to you — the tutorial icon for Copernicus Browser is missing, but the documentation can be reached here.
Differences in use come from the point where you want to look at a new satellite sensor dataset. In EO Browser, you would go back to the “Discover” tab, but in Copernicus Browser, you just open the Data Collections tab and make your choice, again selecting the date from the calendar panel.
But what if you want to look through a list of images to check which one you want to download? This functionality is available in EO Browser directly from the opening panel — and it is also available directly in Copernicus Browser. Just use the Download tab!
Let’s say you want to download a cloud-free spring or summer image of the Giant’s Causeway in Northern Ireland. You want to preview the images, because you expect a lot of them to be contaminated by clouds. It has to be a Level-1C image to avoid the slope artefact, and you want to search for images that have a maximum of 30% cloud cover. Here is how you would do it in EO Browser:
- First you select the satellite, then you select “Advanced search” in order to enable filtering by processing level and cloud cover.
- Then you select the image date range, add “Filter by month” and choose the right months. After this, you click “Search”.
- A list of images is loaded, and previews are shown. You can scroll through the list of images, and find that the acquisition on 30 May 2023 is cloud free. Click “Visualize”.
- Now the image is loaded onto the map, and you can download with the button on the right sidebar.
In Copernicus Browser, the process is similar, but not exactly the same:
- First you switch to the “Search” panel.
- Here you select the satellite and filter by processing level and cloud cover. You have the option to enable additional filters.
- Then you select the image date range, add a filter by month and select the months you want. Once this is ready, you click “Search”.
- A list of images is loaded with previews, you can take a look and find the image from 30 May 2023, which is cloud free.
- If you now simply click the download icon on the left sidebar, you will directly download the whole image product in .SAFE format. You probably don’t want to do this, it is better to click “visualise”.
- Now the image is loaded to the map, you have to navigate back to your area of interest, and then you can download with the button on the right sidebar.
Finally, if you are a long-time EO Browser user, you might have a collection of pins. These can be directly imported into Copernicus Browser. In EO Browser, on the “Pins” tab, click “Export”. This will create and download a .json file containing all your pins.
Then, in Copernicus Browser, on the left sidebar, click the pin icon in the “Data Collections” menu. On the “Pins” panel, click “Import”, drag and drop the .json file you downloaded or click on the “Drop JSON file or search your computer” field for the file explorer and navigate to the .json file. This will directly load all your pins into the Copernicus Browser.
All in all, Copernicus Browser offers the same intuitive functionality as Sentinel Hub EO Browser, but it is even easier to use. It is a free and open tool that will be available for anyone in the long term. Enjoy exploring the world!