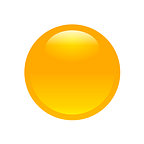Adobe Illustratorのアピアランスで角度自在のアイコンをつくる
イラレのアピアランスを使いこなすといろいろ便利で楽しいよって話
こんにちはtamagarです。
渋谷デザインエンジニアリングギルドで、もくもく読書会という活動をしているのですが、先日、思いつきでそのロゴを作成しました。
このロゴ作成についての話を書こうかとも思ったのですが、あまりにも思いつきで突貫で作ったのでふわっとした話になりそうだなと思い、ロゴ自体の話ではなく要素として入れた「本アイコン」の作り方の話を書こうと思い立ちました。
これの話です。
こんな感じでちょっと角度のついたアイコン等を作成するときに、Adobe Illustratorのアピアランスを使うと便利だよ、って話と、イラレのアピアランスってUIデザインにもめっちゃ便利なんすよ、という話を書こうと思います。
ちょっと長くなりそうですが最後まで読んでいただければ幸いです。
実態はただの長方形
このアイコン、実態はただの長方形で、オブジェクトもたった1つで作成されています。
これなら「パスの操作が苦手」「絵心がなくてイラストとか無理」と思っている人でも、それなりにいい感じのアイコンが作れるんではないかなと思いますのでぜひ挑戦してみてください。
では作り方です。
アピアランスだけで本の形を作る
まずは普通に長方形を配置します。
作りたい本の短辺と、厚みの半分を目安に大きさを決定します。
このあとの工程で計算がしやすいように、今回はキリのいい100px × 10pxの長方形にしました。
アピアランスウィンドウで「塗り」を選択した上で、「効果」アイコンをクリックします。
「ワープ」から「アーチ」を選択します。
開いた本のページのカーブをイメージして、お好みで数値を入力し、OKします。
再び「効果」アイコンから、今度は「パスの変形」→「変形」を選択します。
水平方向を「-48px」、回転角度を「-15°」 と入力し、OKします。
「-48px」は、元のサイズ100pxの半分弱となる数字です。ここをパーセントで設定できるとさらに便利になるのですが、あくまでオブジェクトの中心を起点とした「移動距離」の設定となるので、実数でしか設定できないのが残念なところです。
プレビューにチェックを入れて確認しながら、良き感じになるよう数字を入れてください。
これで開いた本の片側ができました。
もう片側のページを作成するために、「塗り」を1つ増やします。先ほどいじっていた「塗り」を選択した上で「複製」アイコンをクリックします。
複製した方の「塗り」にかかっている効果から「変形」をクリックして編集ダイアログを開きます。先ほど入力した数字を正の値に変更するとちょうど反転した形になるのでこれでOKします。
背表紙部分を作る
このままだと、背表紙部分が欠けてしまっているので、ここを埋めるパーツを作ります。
「塗り」アイコンをクリックすると何も効果を適用していない新たな「塗り」を増やすことができます。
この「塗り」に、また変形効果をかけます。
水平方向のサイズを「5%」、垂直方向の移動を「12.75px」としました。こちらもプレビューを確認しながら良き感じの数値を入力してください。
これで開いた本を上から見たような図が出来上がりました。
3D効果を使って本にする
今度は塗りではなく、パス全体を選択した状態で、「効果」→「3D」→「押し出し・ベベル…」を選択します。
先ほど作った本の形が奥に押し出され、立体的な本の形となります。
角度や奥行きを良き感じに調整します。
シルエットアイコンにしたいので、ここでは表面の処理を「陰影なし」にします。
これで、角度自在のアイコンが出来上がりました👏
せっかくなので表紙をつけてみる
表紙用の素材を作成します。
表紙、背表紙、裏表紙のデザインを作成し、シンボル化します。グループ化したオブジェクトをシンボルウィンドウに投げ込むだけでOKです。
ただの静的シンボルでいいので、書き出しタイプは「グラフィック」、シンボルの種類は「スタティックシンボル」を選びます。
先ほどの本のオブジェクトに戻り、アピアランスウィンドウで、3D効果の編集ダイアログを開き「マッピング」をクリックします。
マッピングダイアログ上部の左右ボタンで、表紙にあたる面を見つけ、シンボルから表紙を選択します。
「面に合わせる」をクリックするとピタッと合わせてくれます。
逆さに配置されてしまったので、マッピング上で回転させて向きを合わせます。
これを繰り返して、背表紙、裏表紙も同様にマッピングし、OKします。
表紙の形が思ったより正方形だったので、3D効果の「奥行き」を調整したり、それに合わせてマッピングを調整したり、「塗り」の色をいじってページ部分の色を変えたりして、このような本の形が完成しました。
表紙がついてみると陰影が欲しくなったのですが、マッピングをした面には表面処理の陰影が反映されないので、別の方法で陰影をつけてみます。
同じオブジェクトを複製し、塗りをすべてグレー、3D効果のマッピングを削除、表面を「陰影(艶消し)」にした上で、不透明度の効果を「オーバーレイ」に設定したものを重ねます。
これで立体感のある本のイラストが完成しました。
この状態であれば、角度や奥行きはいじり放題なのですが、拡大縮小等がしづらいので、完成した後はアピアランスを分解します。
オブジェクトを2つとも選択した状態で、オブジェクトメニューから「アピアランスを分解」を選びます。
これで、拡大縮小し放題の本アイコンの完成です。
分解前のオブジェクトも残しておくと、「やっぱりちょっと角度を変えたい・・・」みたいなときもやり直しがきくので、理想の角度の試行錯誤が簡単になりますね。
他にも便利なアピアランス
動画にしてみました。
イラレのアピアランスを使うと、UIコンポーネントとしての文字まわりの操作がめちゃくちゃ便利で、CSSに近いイメージで装飾をつけられるのが個人的にはすごく好きなのです。
※ただしCSSは文字部分しか書き出されません😥
- テキストオブジェクトに直接装飾をつけられる
- 文字量に合わせて背景色が勝手に広がるようにできる
- 幅固定もOK / パーツの位置固定もOK
- スポイトツールで簡単にアピアランスの入れ替え
昨今の便利なUIデザインツールにもぜひこんなことができる機能をつけていただきたい・・・!と思うこの頃ですが、XDならなんとかならんですかね、Adobeさん!!
というわけで、デザイナーの中でもわりと食わず嫌いされがちな印象のあるイラレですが、これを見てちょっと使ってみたくなった方がいれば幸いです。ここまで読んでいただきありがとうございました。