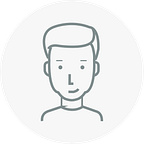Guide: Storing files with Sia-UI
Sia v1.4.0 is released! This guide walks you through setting up your Sia node and uploading your first files.
This tutorial is intended to be a comprehensive guide into setting up your full node, receiving Siacoin to your wallet, creating storage contracts, and uploading your first files to the Sia network. Along the way, I will add links to optional helpful resources where you will be able to learn in more detail about how Sia securely stores and manages your files across multiple hosts around the world.
About Sia
Sia is a decentralized cloud storage platform that allows anyone to store data on its network of hosts using its native utility token, Siacoin. By leveraging blockchain technology, Sia creates a transparent storage marketplace where anyone can buy or rent storage at competitive rates.
Step 1: Downloading Sia-UI
To get started, first head on over to our Get Started page and download the Sia-UI binaries for your computer’s operating system.
Once the application is installed, open it up and you should see an animation spin up as the Sia Daemon (aka siad) loads in the background.
Once siad is loaded, first time users will see a welcome screen like below:
At this point, siad is syncing the blockchain in the background. This blockchain sync will take about 15 GB of storage space, so it will take some time to fully sync up. You can check the current block height synced by hovering over the Syncing text on the top right.
Waiting for Sia to sync? Here are some cool things to check out.
- Check out SiaStats — it’s a great site that shows you the the latest block height on the network, interesting statistics on host distribution, storage capacity, and more!
- Check out GooBox — a storage app built on top of Sia. See how they are able to benefit from the cost savings of Sia in order to create a competitive file-sharing app to end-users.
- Dive into fun blockchain theory, and read about the Fundamentals of Proof of Work.
Step 2: Creating a new wallet
For new users, you will need to create a new wallet. In this case, you can create a wallet before Sia is fully synced. Simply click on the Create new wallet button, and a list of words will pop up on the screen, like so:
This seed is your wallet password. Think of it as the key to your bank account. We use these words to create a set of numbers used to store your Siacoins. If you lose this seed, you will also lose your wallet. Save this somewhere safe. We recommend writing the seed down on a piece of paper and/or storing it securely in an air-gapped computer.
This seed will also be your default wallet password. For example, with the seed above, your wallet password will be set to beyond mammal observant maximum ... megabyte ablaze, where each seed word is separated by a space. When you lock your wallet no transactions can be made, and only the wallet password will allow you to unlock it. If you find typing your seed cumbersome, you will be able to change the wallet password later on in the main UI.
Once you have safely stored your seed, click Next. This will bring you to the seed verification page, which will look like this:
This page runs a quick sanity check to ensure your seed was copied down properly. Sometimes when writing down seeds on a piece of paper you may have missed a word, or switch some words around. We pick a few indices by random, and you should match up your seed word to the empty boxes. If the seed word is correct, it will turn green. Otherwise, click Previous to double check that you have saved the seed correctly.
Once you click Done, you are ready to start using Sia (pending your blockchain is fully synced). The next part is for users that want to restore their wallet from a seed that they already own, so feel free to skip this part if it’s not relevant to you.
Step 3: Navigating Sia-UI
At the login page, enter your seed words separated by spaces and click login. If blockchain synchronization is not complete, a loading bar will show up tracking the progress left for the synchronization to complete. You can skip this page by clicking Go to Dashboard.
Once logged in, the main dashboard page shows an overview of the Sia network, including the current block height, the number of peers you’re connected to, as well as active hosts on the network that you have scanned.
For first time users, the block height will slowly creep up, as well as the active hosts. This is because as the blockchain syncs, more data is added for Sia to scan and populate.
Step 4: Receiving your first Siacoin
If you’re new to crypto and want to get access to some Siacoins to work with, here are some official exchanges on our site: https://sia.tech/get-siacoin
Now that you have Siacoins on an exchange, you need to withdraw it to your account. Go to your wallet menu, and click the Receive tab. You will see an screen like so:
Click on Generate New Address to create a usable address to receive Siacoin. Your generated addresses will work forever. You can create as many new addresses as you like. Once an address is generated, it will show up under Latest Address like so:
While this tutorial doesn’t cover the exact steps to withdraw from each exchange, the exchange provider you use should have a withdrawal tutorial that sufficiently covers the process of withdrawing a cryptocurrency from your exchange wallet. Use your newly generated address as the withdrawal address.
Step 5: Uploading your first file to Sia
In Sia, people that spend Siacoin to rent storage on the network are known as renters. To start renting, first head on over to the Files tab.
For first time users, they will see the screen above. Click on Setup Allowance to begin creating file contracts with hosts.
Once your allowance is updated, go grab a coffee and come back. It will take around 10–15 minutes for your contracts to get up and running. siad will look at its current list of hosts and choose the best ones for you. In Sia, the better scoring the host is, the likelier it is that the host gets picked for a contract. We weigh factors such as version number, storage price, uptime, storage availability, etc. in determining the host's score.
Sia will need at least 30 contracts in order for files to hit full redundancy. Once there are sufficient file contracts, you can upload your first files.
Click on the upload icon from the file manager at the right corner, and choose your first file to upload. The file will immediately begin to upload to the Sia network. You will be able to track your spending in the cards above the file manager.
To re-adjust your allowance, simply click the More button and open the Modify Allowance modal.
Congratulations! You’re officially ready to upload your files to Sia. Be sure to join our Discord community to keep up to date on all things Sia and receive direct support with any issues setting up the UI.