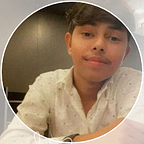Mastering SQL Server Reporting Services (SSRS): Unleash the Power of Data Visualization
A comprehensive guide to harnessing SSRS for dynamic reports and insights.
You can refer to my previous blog, “Getting Started with SSRS: The Basics Unveiled” to establish a foundational understanding of SSRS. This subsequent blog post will take your knowledge further and guide you through the process of creating an SSRS report from scratch.
Mastering the Art of Creating SSRS Reports: A Step-by-Step Guide
- Open Visual Studio and create a new Reporting Services Project.
2. To add a new report to your project, follow these steps:
- Right-click on the project, Select “Add, “ then “Click on “New Item.”
- In the “Add New Item” window, choose “Report” from the template list.
- Provide a name for your report.
- Click on the “Add” button to create and add the new report to your project.
3. The report designer will open, displaying the report layout and a toolbox with various report elements.
4. Configure the data source for your report. Right-click on the “Data Sources” folder in the “Report Data” pane, and select “Add New Data Source”.
Within the “Data Source Properties” window, provide the connection details for your data source, including the server name, authentication method, and database name. To verify that the connection works correctly, click the “Test Connection” button. Once you confirm the successful connection, click “OK” to save the data source settings.
5. Create a dataset by right-clicking on the “Datasets” folder in the “Report Data” pane and selecting “Add Dataset.“
Within the “Dataset Properties” window, you should define a name for your dataset, select the preconfigured data source, and compose the SQL query or specify the stored procedure responsible for retrieving the necessary data for your report. Finally, click on “OK” to save the dataset configuration.
6. Construct the report layout by simply dragging and dropping report elements from the toolbox onto the report canvas. For instance, you can incorporate a table for tabular data presentation, a chart to visualize data trends, or an image to include pictures within the report.
7. Bind the report elements to the dataset fields by selecting the element, accessing its properties, and specifying the corresponding dataset field in the appropriate property. For instance, you can set the “Value” property of a textbox to a dataset field.
To get a preview of your report, follow these steps:
- Click on the “Preview” tab within your report design environment.
- If your report includes parameters, you can enter the desired values for these parameters.
- Once you’ve set any necessary parameters, the report will be rendered based on the selected dataset and parameter values.
Table vs. Matrix: Choosing the Right Structure for Your SSRS Report
Table
Use a table when:
- Your data consists of a fixed number of columns, with each column representing a specific attribute or field.
- You want to exhibit data in a straightforward, row-by-row layout.
- The total number of rows is either known or can be determined in advance.
- Tables are well-suited for displaying data that adheres to a consistent structure, such as a list of customers, products, or orders. Each row in the table signifies a separate record, while each column corresponds to a particular attribute or field within that record.
Matrix
Use a matrix when:
- Your data exhibits dynamic columns that require grouping or pivoting.
- You aim to present summarized data in a cross-tabular format.
- The number of rows and columns can fluctuate depending on the data.
- Matrices prove invaluable when you need to showcase data in a cross-tabular style, where both rows and columns can dynamically adjust based on the data. Matrices provide the flexibility to group and summarize data across various dimensions like time periods, categories, or regions. They are particularly handy for displaying data that involves calculated totals and subtotals.
Enhancing Your SSRS Reports with Multiple Datasets: A Comprehensive Guide
Create Multiple DataSet :
- EmployeeNameDataset
2. EmployeeSalaryDataset
To design a report with a table and bind data to its columns, follow these steps:
- Add a Table
· Drag and drop a table control onto the report design surface. This table will be the main container for displaying your data.
2. Add Table Columns
· Inside the table, add columns to display the necessary information from your datasets. For instance, you can create columns for FirstName, Last Name, and Salary.
3. Bind Data to Columns
- Bind the table columns to the corresponding fields from each dataset. To do this, select a cell within a column and access its properties. In the properties window, locate the expression or value property for the cell.
- Set the expression for each cell to pull the relevant data from the appropriate dataset. This involves specifying the dataset field or expression that should be displayed in that cell.
By following these steps, you’ll create a report with a table that displays data from multiple datasets in the desired columns, with each cell bound to the relevant dataset field or expression.
In the above image, it appears that the “FirstName” and “LastName” columns are bound directly to the “EmployeeNameDataset,” while the “Salary” column is bound to the “EmployeeSalaryDataset” using an expression. This approach allows you to combine data from multiple datasets in a single report, enhancing its flexibility and data presentation capabilities.
OUTPUT:
Conclusion
We hope this blog has helped you understand the core principles of SSRS for creating dynamic, data-driven reports. We’ve covered essential concepts and practical techniques. Now you’re well-prepared to not only generate static reports but to create dynamic, interactive reports that adapt to changing data and user interactions.
Remember that the power of SSRS lies in its ability to enable data-driven decision-making. Whether you’re a data professional, a business analyst, or an IT specialist, the skills and insights gained here will help you to use SSRS to its full potential.
For more updates on the latest development trends, follow the Simform Engineering blog.