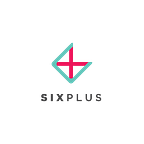Create, Edit & Remove Menus
How to add new menus, edit existing menus and hide or remove outdated menus.
Adding a New Menu
Adding a new menu to your SixPlus venue profile is easy; all you need is an image, a per-person price, a description and a list of what is included with each course.
- Log into your account on SixPlus.com, click on the menu icon next to your name in the upper right hand corner, then click Venue Profiles.
- On the Venue Profile page, scroll down to the Menus section and click ADD NEW.
- In the Menu editor, first give your new menu a name like, “Plated Dinner I” or “Dinner Menu II,” then select the menu type (i.e. Breakfast, Dinner). Add a brief description of the menu (Note: this is a great place to call out any details such as the fact that menus change based on seasonality, or that vegetarian menus are available upon request). Finally, set a price per person for the menu (excluding tax, tip and fees).
4. The next section will prompt you to add photos of the menu. Click Edit or Add Photos and then drag and drop images into the uploader. Select high quality images of a handful of the dishes served with this menu. You must have a minimum of one photo per menu.
5. Finally, add all the courses to your menu, naming each course accordingly (i.e. Appetizers, First Course, Second Course, Dessert) and specify the number of dishes the client can select for each course. If the course includes all the listed dishes, you can leave this section blank. In the Description section, list out the available dishes within the course.
6. Once you’ve added the first course, click the Add another course button to add any additional courses.
7. Be sure to check your spelling and punctuation!
8. To complete and publish your menu, click Save & Exit at the bottom of the screen.
Editing an Existing Menu
- Log into your account on SixPlus.com, click on the menu icon next to your name in the upper right hand corner, then click Venue Profiles.
- On the Venue Profile page, scroll down to the Menus section and click on the menu you’d like to edit.
- The menu editor will open and you can edit the title, type, description, price, photos and courses.
- Be sure to save your work when you’re finished by clicking Save & Exit at the bottom of the page.
Hiding or Removing Old/Seasonal Menus
If there are any menus on your profile that are out-dated or that you would like to remove since they aren’t currently “in season,” you can easily hide them from you Venue Profile. Here’s how:
- Navigate the Menus section of your Venue Profile.
- To hide a menu: On the menu you’d like to hide, click the Visible toggle to switch it to Hidden. A box will pop-up asking you whether you’re sure you want to hide this menu. Click OK and the menu will be hidden, only visible to you via your Venue Profile but hidden to all clients.
- To remove a menu: On the menu you’d like to delete, click REMOVE. A box will pop-up asking you if you’re sure you want to remove the menu. Click OK and the menu will be permanently removed from your profile.