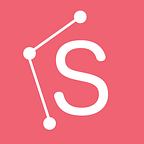Details Matter: How to make your designs more memorable with visual styles and effects
You can overlay different style properties to make complex visual effects in Sketch. Check out this step-by-step tutorial on how to design a mockup of a holographic sticker.
Complex designs are typically made of primitives and simpler shapes. Sketch’s vector editing features, layer grouping, and layer lists allow us to explore and edit all design intricacies with ease.
The same can be said for layer style properties or layers with background fill, shadow, border, or textures. In Sketch’s Inspector, we could adjust Color and Background Fills, Gradients, Tints, Shadows, and Blurs to name a few.
The ability to “stack” style properties on top of each other is what is a really powerful and often underutilized design technique.
In this tutorial, we will learn how this stacking can be achieved with the creation of a holographic sticker mockup.
Real holographic stickers are created and printed on iridescent vinyl, giving designs a nice metallic shimmer. This shimmering effect makes stickers more visually interesting and distinct.
Sticker Mule is a popular print shop and this is their Holographic Stickers demo. We’ll try to replicate this shimmer effect.
Tutorial: Creating Holographic stickers with Sketch
Let’s get started. We will be creating a holographic mockup of the most popular sticker shape, a circle. If you don’t have Sketch you can download a free trial from their website.
Step 1. Draw an oval shape with 400x400 pixels
Step 2: Set a Linear Gradient
This is the key step to achieving a great result. Below you can see the direction and colors used.
And here is how you apply a Linear gradient in Sketch. Learn more about different gradient fills in the documentations.
Step 3: Add a new Fill
Add a new fill, set it full black and change the blending Mode to “Soft Light”. This will enhance the colors.
Step 4: Add a Texture Fill
Add a new noise fill with and change the opacity to 5. This step will help you give it a more realistic look.
Step 5: Add Inner Borders
First, add an inner border to the oval shape. Then, duplicate the shape, remove the fills and scale down the layer to 70%.
Step 6: Set Border Gradients
Set a linear gradient to each border to enhance the Highlights. Don’t forget to follow the same light direction as the background.
Step 7: Add your logo or Text
Add an oval shape and a text layer. Select both and go to “Text -> Text on Path”. Then, adjust it with the font size and the text box width. To learn how to achieve this, check out Sketch’s documentation.
Step 8: Add some Noise and Highlights
For the final step, set linear gradients to the text and logo using the same logic from step 6. You can also add a noise fill to them.
And voilà! Your sticker mockup is ready
This cool tutorial was originally posted by Tiago from Sketch. Check out this tutorial and more great #MadeWithSketch tutorials, tips, and tricks on his Twitter.
If you enjoyed this tutorial give Tiago a 👏 and let us know if you want to see more tutorials in the comments. Cheers!
P.S. if you have not tried Sketch yet, we think you’ll enjoy checking out their free trial and getting started guide.