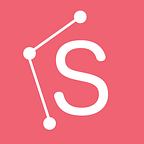How to design an enamel pin mockup and make your logo stand out?
A step-by-step tutorial in Sketch to learn a cool new technique. Come follow along with us and learn how to make enamel pin mockups.
Enamel pins, also known as lapels, have been used for centuries. Today they continue to display professional designations, achievements, and affiliations, and are worn as fashion statements and sought after as collectibles. It might not be too long until we see them as NFTs.
All jokes aside, in this tutorial we will learn how to design enamel pins. Essentially we will create realistic mockups which can be used for concept designs and marketing purposes.
Most enamel pins consist of a metal base which is sometimes recessed or raised to form nice and continuous borders.
The border allows the pin design to be clearly visible on a variety of backgrounds. It’s important to note that this technique could be applied to a variety of other designs such as stickers, buttons, logos, or signs that need to grab attention.
Let’s get started. But first, make sure you have Sketch opened and are ready to design with us. 🤩 if you have not tried Sketch yet, we think you’ll enjoy checking out their free trial and getting started guide.
Step 1. Choose a logo
You can create this effect with any SVG or vector logo or icon. Take one, create three copies of the layer and give them the names below.
Step 2. Add some depth
Add a fill to the Emboss layer, and set three inner shadows using the values below.
Step 3. Add a linear gradient
Add a linear gradient to the Logo layer using the colors and direction below.
Step 4. Add an outer border
On the Stroke layer, remove the fill and set a thick border similar to the one below (in this case, a 5.5 width).
Step 5. Set a linear gradient
Set a linear gradient to the border, using the three colors and the direction below.
Step 6. Add some shadows
For last, add a drop shadow using the values below. These will enhance the realism of the final result.
Step 7. Align the layers
Now that we have everything adjusted, select and align the layers horizontally to the center. Make sure you have the layers in the indicated order.
Step 8. You did it 🎉
Try playing with colors, and the gradient position to check out the extent of this technique.
Thank you for following this tutorial with me. I hope you have fun recreating your own personal logos and icons.
You might be wondering how to create real enamel pins?
I’ve done the research for you and I am happy to share the following real enamel tutorial from Holly Pixels. The best part is that you could recreate the process and prepare your artwork in Sketch. Enjoy!
This cool tutorial was originally posted by Tiago from Sketch and done in collaboration with the Sketch App Sources team. Check out this tutorial and more great #MadeWithSketch tutorials, tips, and tricks on Tiago’s Twitter.
If you enjoyed this tutorial give Tiago a 👏 and let us know if you want to see more tutorials in the comments. Cheers!
P.S. if you have not tried Sketch yet, we think you’ll enjoy checking out their free trial and getting started guide.