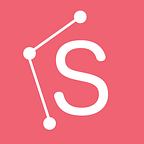Introducing Overlays — a powerful way to make prototypes more interactive
Add modals, sheets, pop-up menus and more to your prototypes
You can now include Overlays in your prototypes — making it easier than ever to create richer and more interactive experiences. They’re easy to work with, but we’ve included plenty of customization options so you can make your prototypes feel more realistic.
We know you’ve been asking for this one, so we’re excited to show you how we’ve tackled it — along with some of the controls and options you won’t find anywhere else. Let’s dive in.
What the heck is an Overlay?
An Overlay is an umbrella term for any type of interaction or message that appears on top of the existing UI. Some examples include an iOS-style share sheet, a popover alert, or even an interaction-blocking modal that demands attention. In other words, Overlays can come in all shapes and sizes.
How to create Overlays
We’ve made the prototyping process smoother by splitting the Inspector into two tabs: Design and Prototype. That means you’ll find all the Prototyping settings you need in its own section — including Overlays.
To create an Overlay, select an Arboard, head to the Prototype tab of the Inspector and click Overlay. Then, press W to link to the Overlay from anywhere in your prototype — either by drawing a Hotspot or adding a Link between Artboards.
⚡ Did you know? You can link to an Overlay on a different Page in your document from the rest of your prototype.
Alternatively, you can create a link directly to any layer that’s smaller than the Artboard you’re linking from. And because it’s smaller, we’ll assume you want to make it an Overlay — so we’ll automatically create an Artboard around it and set it up for you.
How to customize Overlays
Once you’ve set your Overlay, you can make it unique and realistic using a powerful set of customization options — from universal and one-off positioning to background styling and interactions.
There are two ways to position an Overlay:
- Align relative to Screen — your Overlay will appear at a fixed position in the viewport. This is a great setting for important alerts or warning messages that need to remain in the center of the screen. It’s also great for pulling up keyboards in mobile apps.
- Align relative to Layer — you’re setting the position of your Overlay relative to the layer that links to it. This is especially helpful when you want your Overlay to appear close to the interaction, such as having a search menu pop up.
Is your Overlay still not quite where you want it? Good news. You can define your Overlay’s exact position on the Canvas by giving it an Offset in the Inspector.
But there’s more. You can also define the default position of your Overlays in the Inspector when you’ve selected the Overlay itself. Not a fan of having every instance of your Overlay in its default position? Easy fix. You can override default positioning on a one-off basis when you select the individual layer or the Hotspot that triggers it. And if you override the default positioning, you’ll also have the option to make that the new default, or revert it back.
⚡ Note: Overlays won’t show up in our old Mirror app. But they will in our brand new iPhone app! So be sure to download it to preview your prototype in all its glory.
Want an Overlay on top of an Overlay? No problem! You can stack Overlays on top of each other — even if they have different positions. For example, you could stack a keyboard on top of a search menu.
You can set an Overlay to close all existing Overlays whenever it shows up. Just select the Close existing Overlays checkbox in the Inspector.
Beyond positioning, there are also plenty of styling options. To emphasize an Overlay, for example, you can blur or dim the prototype in the background.
Want to limit interactions outside an Overlay when it appears? Choose between multiple Interaction settings in the Inspector. For example, you can decide if it’s possible to click outside a pop-up menu to dismiss it. You could also block interactions altogether.
But if you want, you can still allow both clicking and scrolling — even with an Overlay showing. This is a great option for low-priority alerts or notifications that don’t require immediate attention.
Overlays are available in the latest release of our Mac app — so make sure you’re up to date! We hope Overlays speed up your workflow and help you create more immersive experiences. As always, we’d love to know what you think, so feel free to share your thoughts. In the meantime, stay tuned for more updates.
Originally published at https://www.sketch.com and republished with permission.