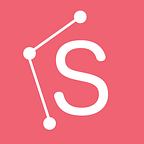Prototyping inside Sketch 49 — Learn how it works and what you can do 🔥🎉🚀
Sketch 49 brings home one of the most anticipated and desired features — the ability to create and share quick interactive prototypes natively.
Over the years Sketch’s amazing third-party developer community has made Sketch an incredibly extensible design toolkit. As a result, we can enjoy dozens of great companion products and prototyping plugins such as Protowire, Craft, Mirr, Principle, Framer, Flinto, Flow, Marvel, Atomic, Kite, Origami, CanvasFlip, Proto, and ProtoPie, just to name a few.
“Would you bring prototyping to Sketch?” was perhaps the most frequently asked question in forums and during design meetups. Today, Sketch answered this questions with a big and bold, “Yes.”
Keeping things simple has been a consistent theme for Sketch and an important differentiator between other design tools and Sketch. We live in the age of information overload and that comes with growing list of expectations and requirements for designers, developers, and product people. The evolution of interaction design, the pressure to ship fast and fail safe, as well as the desire to reuse components is really pushing the idea of doing more with less or using one tool for many important purposes.
There are dedicated interaction prototyping tools with advanced animation capabilities, timeline and keyframe features, and easing functions. Prototyping inside Sketch is simple but awesome! You will not find advanced animation features, yet. This is sometime to keep in mind when you explore this first version.
So, what does prototyping look inside Sketch?
There is a helpful getting started guide which you can find under Sketch > File > New from Template > Prototyping Tutorial. We will briefly look at this guide and prototyping features.
New Icons & Prototyping Shortcuts
When you open the latest version of Sketch you might notice these icons.
Similarly to Symbol layers, Link and Hotspot layers are designated with custom folder icon in the Layer List on the left.
The Inspector and Animations
Selecting a layer will reveal a new Prototyping section in the Inspector. Here you’ll be able to create and delete Tap Targets. Furthermore, you will be able to select from few basic Artboard transitions at the moment:
❇ No Animation
←Animate Artboard from Right
↑ Animate Artboard from Top
→ Animate Artboard from Left
↓ Animate Artboard from Bottom
Links and Hotspots
In order to create a prototype you will need the latest version of Sketch along with several Artboards in your document. You can then connect Layers or Symbols (which is very powerful when you consider Nested Symbols) to different Artboards with Links and Hotspot Layers. Take a look the the example below in which we connect the trailer thumbnail to the Player Artboard with Animate Artboard from Top.
Hotspot is a type of layer that allows you to draw a shape, a tap target, over a part of your design and link it to an Artboard. More importantly, Hotspot Layers can belong inside Symbols where their target destination can be overridden. You can see how each Hotspot can be customized with overrides in the example below. You can also convert a Link to a Hotspot by selecting the layer and clicking the Create Hotspot icon in the Inspector.
Preview
When you Preview your prototype, you might also notice a small flag icon. This is a Start Point marker and it allows you to select the Artboard from where you would like to start your prototype. It’s especially helpful for documents with many Artboards. So, in order to set a Start Point, you first need to Preview the Artboard and click on the flag icon.
Long Views aka Scrolling Artboards
More than often we need to display content such as news feed or lengthy transaction details. In this case, we can simply create a longer Artboard to show off a view that will scroll. When Previewing your prototype, longer Artboards automatically scroll according to the Artboard’s preset.
Prototype Feedback and Collaboration
Once you’ve defined a Start Point and have cleaned up your prototype, you can share it on Sketch Cloud. With Sketch Cloud you can quickly review and comment on designs and prototypes. Your colleagues and friends will be able to do this with a unique link.
Furthermore, if you’re demoing your prototype to a small audience, you can use Sketch Mirror to preview your prototype on the device it was designed for. Sketch Mirror is an iOS counterpart app which allows you to preview your designs near real-time on an iPhone or iPad. When you launch Mirror on iOS, you will see a connection notification on the top-right corner or Sketch’s window. Click that to connect.
Version 49 also brings Shared Libraries on Sketch Cloud and so much more. Check out all that’s new in this blog post.
Design + Sketch and Sketch App Sources are dedicated to bringing you the best of Sketch. Discover over 3000 resources from designer and developers around the world. When you create your next Sketch design or prototype, consider sharing it with the community.