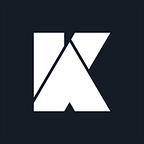Use the powers of symbol in your forms
I recently saw a video from invision app on creating flexible forms: https://www.invisionapp.com/blog/creating-flexible-forms-sketch/
They have great tips and I would highly recommend you watch it. I work on a lot of form heavy pages and I want to take it a little further to show you how I set up my forms.
Step 1: Start with the basics
Creating your label style, input box and input text style.
I’ve gone back and forth about whether to use a symbol as the input style. You could have a helper text and an input text. The benefit is you can easily switch the states of the text with the overrides. The downside is when your text is longer than the size of the symbol, you need to increase the text area width.
In the case above I just created text styles in the right hand panel for the label and the input. You could put two text fields, one with helper text style and then an input text style. Then when it is a symbol, you can press the space bar in the field you don’t want.
Step 2: Create the states of your input box
Here you need to start thinking about the different states of your form. The active state, completed state, error state and possibly error message.
So lets start with breaking the input box into its own symbol.
Then create the different states. I used the same basic box symbol in all of them. Then if I decide to change the box to a line, It will reflect across.
Since I only want my input box to change when it is active, I only created the active box symbol. I wanted my in-line error and complete states to live outside the box. So I added an icon to the end of my main form symbol and pinned it to the right side.
You will see why I did this in the next step.
Step 3: Create the different types of input boxes
This can include search boxes, dropdowns, and date pickers. There are many other types of fields you could created. At my company we have about 8 different types of input fields.
I use the same basic input box symbol in each of the input type symbols. That way if I change the basic input box, it will reflect across symbols.
I know you could easily combine some of these symbols. For example: left hand icon symbols and right hand icon symbols. When you are creating a form, it is easier to choose the type of input box. Rather than trying to find all the different options for the correct input type you want.
I wanted the error and correct icons outside the main input box to show a dropdown or a date picker was complete without the icons colliding.
Step 4: Create your form
Now you can use one symbol to create the states and unique input fields.
Conclusion
There isn’t a perfect solution that works for everyone. Invision set up there’s a little different because their labels are effected by the error state. So you can decide what works best for you and your forms.
Even as I was writing this article I thought of better ways to improve what I currently work on. There is so much out there about creating more effective forms and that could change how you might set up your document.
Hope this will help you find the best solution for you or your team.
Subscribe to my newsletter to receive updates about new articles.