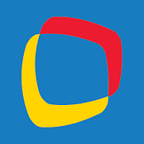Beginners Guide On How To Use Google Slides In 2022
If it were easy to catch on to every new software and tool on the first attempt, you wouldn’t have to scan through this tutorial.
Nevertheless, don’t get yourself worked up because you’re in the right place.
Google Slides is an excellent software for work since it plays a significant role in contributing to the overall value of presentations.
The presentation tool, created in March 2016, remains the browser-based software that sets the framework for newer work-efficient browser apps.
As far as PowerPoint presentations are concerned, Google Slides cannot be left out because it is known to provide users with several design patterns and elaborate finishes.
This tutorial is here to help you reinforce data and present suggestions in a visual format with Google Slides.
With the steps in this guide, you will use Google Slides to create, edit, and share presentations without any hassles.
How To Use Google Slides In 2022?
First off, Google Slides is a simplified browser-based software that penetrates wire-connected services to create superb online presentations.
Slides’ is Google’s frontline presentation app, so many people like to think of it as Google Doc’s presentation tool.
Because Google Slides is a free web app, it is not as equipped as desktop apps like Keynote and Microsoft. Regardless, the app compensates for this absence with outstanding collaborative features.
There aren’t many changes with the Google Slides app in 2022. As usual, the app is free to use. You just need a Google account to get started, so ensure you have one before proceeding with the steps.
See how to use Google Slides to create excellent PowerPoint presentations with the steps below:
1. Sign In To Your Google Account
Head to Google’s sign-in page and tap on the Sign In button.
Enter your Username, email address, or phone number in the required field.
Enter and confirm your password.
Flick the Next button to submit and Sign In.
2. Head To Google Drive
Go to the Google homepage and click on the drop-down menu in the top right corner. Tap the Drive icon when the drop-down box displays.
If you are signed out, Google will redirect you to a login page to fill in your details. Google will take you straight to the Drive on the condition that you are already signed in.
Tap on the left side of the Google Drive page to display a grid. Choose the Google Slides option from the grid.
Steer the arrow towards the right side of the Google Slides page to display a smaller grid. You are faced with two options — create a presentation from a blank slide or a template.
3. Create A Slide
On the top of the slides page, pick an option to create a new slide. You can click any template or tap on the square icon with a cross sign to access a blank slide.
Press the Template Gallery button to display more templates.
4. Name Your Slide & Choose Your Theme
You see a prompt to choose a theme for your presentation. Select any theme of your choice and tap Untitled Presentation at the top of the screen to name your slide.
Also, add a title and a subtitle for your presentation in the prompt that comes after.
5. Add More Slides
On the top left corner of the page is a small + button to add more slides. You can click on the small arrow next to the + button to display a drop-down menu for creating unique slide structures with different layouts and designs.
To change the layout of pre-existing slides, press the layout button in the top editing bar.
6. Add Text
If you don’t see any prompt that shows, Click To Add Text and hit the box with the uppercase letter T located at the top editing bar.
You can adjust the text font and sizes in the editing bar to make them bold, underlined, or displayed in italics.
You can also align and line-space texts in the editing bar. To see all the options, tap on More on the right side of the drop-down menu. You can now add a bulleted list, numbers, and indents.
7. Insert Images
In the editing bar at the top, click Insert to see the images in the drop-down box. Choose one of the images that display in the new window. If you don’t find what you’re looking for, you can upload an image from your PC.
You can also upload images from the following sources besides your computer;
- Google drive
- Your webcam
- Google photo album
- Online from Google, Stock images, LIFE, etc.
8. Include Some Animations
Click the image or text you would like to animate and scroll down to the bottom of the grid that reads Animate.
Highlight the selected element in blue and hit the rectangular button that reads Fade In. The Fade In Button is the default animation.
Choose any animation from the drop-down box. You can also decide whether the animation will happen manually or automatically with the On Click button.
9. Edit & Share
After deciding on the features you like and making all the necessary edits, it’s time to share your presentation with your contacts through email. When you click on the share button, you edit permissions for your presentation.
Look for people you’d love to share your presentation with and tap the pencil icon beside the Edit Permissions option. Your friends can now view, comment, and edit your presentation.
When you click the share button, you can access a unique presentation link by pressing ‘ Get Shareable Link.’
10. Review The Finished Product
Click “Present” at the top right corner of the screen to see the complete work.
Scroll through the slides of your presentation with the different arrow keys. Click the squiggle at the bottom of your screen to enable the four full-screen arrows and the laser pointer.
Here, you can see the name of the current slide and the settings. You can also move to a different slide and review your work.
Conclusion
It can be challenging to use Google slides if you’ve never tried it before.
There’s the task of connecting to Google, accessing the Drive, and creating a slide.
But when you question everything, you learn something new and answer nothing, so take the chance with this guide and make the best out of Google Slides this 2022.