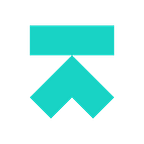We use a ton of Excel at Snipply and have found that regardless of your Excel experience, there are a number of shortcuts you can add to your repertoire to reduce the time you spend on menial activities and get back to the work you need to be doing. We took a look at some of the most commonly used shortcuts as well as some time-saving tips and tricks below.
Perform a quick spell-check.
In order to check the spelling in the active worksheet or the selected range simply hit F7.
Quickly fill down a formula.
Use the Fill Down command to copy the contents and format of the topmost cell of a selected range into the cells below — Ctrl+D.
Work on a note.
In order to insert, open or edit a note hit Shift+F2.
Reply to a threaded comment.
If you want to insert, open, or reply to a threaded comment hit Ctrl+Shift+F2.
Repeat commands or data in new cells
If you want to repeat the last command or content addition hit F4. For example if you type “Hello World” into a cell and hit enter, then F4, the next cell will then also say “Hellow World”.
Break Down One Cell into Two
While not necessarily a shortcut tip, if you look in the Data tab you will see a Text to Columns tab. The Text to Column wizard will help you determine your specific set of parameters.
Change Case Letters
In order to change the letters in a cell to all caps use (=Upper(cell location)). In order to make them all lowercase letters use (=Lower(cell location)).
Restrict Input/Data Validation
You can use Data->Data Validation->Settings and to make sure only specific inputs are being added to specific cells.
Remove Blank Cells
On the Home tab select Sort & Filter, select filter, use the drop-down box at the top of the column and un-click the Select All option and then click Blank. All of the blank cells will then be highlighted — click delete and you’re all set.
Switch between hiding objects.
If you want to switch between hiding objects, displaying objects, and displaying placeholders for objects than hit Ctrl+6.
Switch between values and formulas.
In order to quickly switch between displaying cell values or formulas in the worksheet hit Ctrl+`.
Instantly resize columns and rows
Needing to click and drag to resize the columns to the correct width over and over is annoying — so, never do it again! Place your mouse on the line between two columns and double click on the double arrow icon that pops up. The column will automatically resize to the widest piece of text within the column.
Move up without scrolling
Push Command (Ctrl on a PC) and the up arrow twice to get back to the top of your spreadsheet. Hit it once will bring you to the last row of data that appears before an empty row.
Embed an Excel spreadsheet in Word
Select and copy the portion of your spreadsheet that you want to embed, head over to Word and “Paste Special”. Within the dialog box select the option for “Microsoft Excel Worksheet Object,” select “Paste Link,” and then click “OK.”
Drag formulas between cells with an absolute reference
While you can highlight cells containing formulas and drag them over, Excel will automatically change cell references for you. Add a $ before the row number and/or column letter to make it an absolute reference.
Combine Text in Multiple Cells into One Cell
A really helpful tip, all you need to do is click where you want the merged cells to go, click the = sign, click the first cell to add, click the & sign, add the next cell. Repeat as many times as you need to add multiple cells.
Customize Shortcut Menu
Customize your shortcut menu by clicking File->Options ->Quick Access Toolbar and add all of the functions you want.
Looking for more ways to save time in Excel? Sign up for Snipply here. And if you loved the list make sure to follow our blog, as we’ll be adding tons of resources and commentary over the next few weeks on everything from spreadsheet tricks to growth hacks and automation.
Suffering from editor fragmentation and collaboration headaches resulting from it? Love using Excel but hate Sheets? Want to put an end to your team’s friction over Office and G Suite? Join our waitlist here.