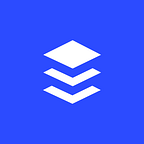23 Tools and Resources to Create Images for Social Media
Through experimentation and iteration, we’ve found that including images when sharing to social media increases engagement across the board — more clicks, reshares, replies, and favorites.
Using images in social media posts is well worth trying with your profiles.
As a small business owner or a one-man marketing team, is this something you can pull off by yourself?
At Buffer, we create all the images for our blogposts and social media sharing without any outside design help. We rely on a handful of amazing tools and resources to get the job done, and I’ll be happy to share with you the ones we use and the extras that we’ve found helpful or interesting.
1. Canva — A start-to-finish design program perfect for non-designers
Probably our most-used image tool at Buffer, Canva makes image creation super easy (especially for non-designers) with their premade templates, custom image sizes for every social media channel, drag-and-drop interface, cool fonts, and more. Most every original image you see shared from our social accounts was made in Canva.
Tip: If you know the exact dimensions of the image you want, create a custom size before clicking into any of the premade templates.
Additional start-to-finish image tools:
2. Skitch — Screen capture and annotation
Our go-to screenshot tool, Skitch pops up with a quick keyboard shortcut (Cmd+Shift+5 on Macs), then you can click and drag over the area you want to snip. We keep coming back to this tool because of the awesome and easy annotation features. You can circle things, point to things, blur things, and add text with just a couple quick clicks. A product of Evernote, Skitch lets you save and store all screengrabs into an Evernote folder of your choosing.
Tip: Use the blur feature anytime you’re sharing an image with your email address or personal details.
Additional screen capture tools:
3. CloudApp — Fast and easy screencast GIFs
We use this tool a ton for our internal image sharing at Buffer. CloudApp lets you store images online and link to them quickly and easily for fast sharing. Their new Mac app — a free download — comes with even more advanced features like screengrabs and GIF creation. With the app open, you can press Cmd+Shift+6 to make a GIF video of anything you do on your screen.
Tip: Once the image creation is finished, CloudApp can automatically put the image URL onto your clipboard. Ask CloudApp for the download URL, and you can quickly paste and download whenever the image is ready.
Additional screen capture GIF makers:
4. PowerPoint — Easy image software (meant for something else)
Presentation software might not be the first thing that comes to mind for image creation, yet there are a large number of amateur designers who get great use out of creating images via the templates and tools baked right into PowerPoint.
Think of slides as images. And then consider how easy it is to edit slides in PowerPoint. You can set photos as slide backgrounds, add text and colors, and place icons and graphics. When you save the slide in PowerPoint, choose to save as an image, and you’ll be set.
Tip: HubSpot offers some excellent starting templates for building infographics with PowerPoint. Here’s an example of what’s possible:
Additional full-featured image-editing software tools:
5. Easel.ly- Drag-and-drop infographic creation
Easel.ly’s interactive layouts allow you to embed charts, photos, and more. You can get started with a prebuilt template (and then customize yourself) or you can go truly bare bones and build the entire infographic however you see fit. Easel.ly comes with a huge number of icons, shapes, and objects that you can drag-and-drop into your editor.
Additional infographic tools:
- Infogr.am — Embed video, maps, charts, and more into your infographic
- Visual.ly — Connect with professional designers to help with your project
- Piktochart
7. Placeit — Integrate your website or app inside cool stock photos
For creating beautiful images that feature your home page, blog, app, or service, Placeit provides some neat integrations with your web address and their photography and video. Choose a background from Placeit’s library, then upload a screenshot or give Placeit a URL to grab in order to insert your site into the image.
Placeit does the rest. You can download or embed your new creation anywhere.
Tip: The Interactive Video option at Placeit will embed your full website into the window, and users can scroll through the site just as if they were visiting the page in their browser.
8. Social Image Resizer Tool — Ideal image sizes for every social channel
There are a huge number of different sizes and aspect ratios that work best on different social networks. Twitter photos are best at a 2:1 ratio. Facebook prefers images to be more square. Pinterest and Google+ love vertical images.
You can keep this all sorted with a tool like Social Image Resizer. Upload your desired image, then choose from a huge drop-down list of options and places where you might like to use the image. You can move and scale the selected area to grab the optimal look for your image.
Here are the social networks that the tool supports:
- Google+
- YouTube
Tip: You can click and drag to create a custom image size as well. Image Resizer informs you of the new dimensions as you move and resize the borders.
Additional options for creating ideal images for different social networks:
9. Smush.it — Image optimization for file size and quick loading
We use a lot of large images on our blogposts and social media at Buffer. We could stand to benefit from a tool like Smush.it.
Choose a file, upload it to Smush.it, and the tool compresses the image into a more optimal file size. These optimized images load faster on the page and make for a quicker upload when sharing to social media.
Tip: Smush.it also comes in a handy WordPress plugin to compress and optimize every image you publish to your blog.
Additional options for optimization and compression tools
- Image Optimizer
- Compress Now
- EWWW Image Optimizer — WordPress plugin
10. Recite — Create images from quotes
Some of our most shared content suggestions and most popular social updates are quotes. You can take quotes to the next level by creating images from them. At Recite, simply enter your quote into the editor on the homepage, and choose a layout from the long list of templates.
The end result can be something like this:
Additional tools to create images from text:
11. Page2Images — Full-page website grabber
If you’ve ever seen a web design that really grabbed you (and you happen to have a web design board on Pinterest or you share this kind of thing with your followers all the time), it’d sure be great to be able to grab the whole thing in one complete shot.
Enter Page2Images, a handy tool that takes a full-screen picture of a webpage and lets you easily download or add to Pinterest. There are a pair of bookmarklets that you can install by clicking and dragging the links to your bookmarks bar — one bookmarklet adds straight to Pinterest, and the other grabs the page as an image to download.
12. Photovisi — Collage maker
Image collages are big business for Instagram, and they’ve found their way to Twitter and Facebook, too. The latter two social networks have collage tools built in. If you’d like a little more control over the way your collages are handled, a tool like Photovisi would work wonders.
There’re many different templates to choose from, and you can customize not only the photos you use, but also any text, backgrounds, or graphics you wish to add to the collage.
Additional options for collage-making:
13. Over — Text onto photos
We’ve touched on how to turn text into images. How about sprucing up an image with text over the top?
The Over app for iOS and Android lets you choose any image on your device and customize with text, fonts, colors, and type sizes of your choosing. Here’s an example from the Over Instagram feed:
Additional options for adding text to images:
14. Infogr.am — Charts and graphs
When you write data-dense blogposts or research-backed articles, you might find yourself wishing to share data as an image. One of the best tools I’ve found for this is Infogr.am, which helps create infographics along with boasting a pretty robust charts and graphs editor.
You can choose the type of graph you wish to use and then edit the table cells and values directly from within Infogr.am.
Additional options for creating charts and graphs:
15. Aviary — Editing on-the-go from a mobile app
Aviary used to be a popular desktop image app, and not it’s been rolled into the suite of Adobe products and is available for other apps to use (for instance, MailChimp uses image editing by Aviary).
There’s still a handy mobile app for iOS and Android to help with image editing on-the-go.
In addition to the typical filters and effects you’d expect to find on a mobile image app, Aviary offers stickers and frames, drawing tools, memes, and crop, rotate, and straighten tools.
Additional options for designing images on mobile:
Originally published at blog.bufferapp.com.