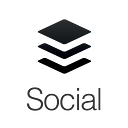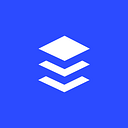How to Effortlessly Create Beautiful Instagram Stories
More than 15 million businesses now use Instagram worldwide, and over half of those businesses are creating Stories every month.
Stories are an incredible way to connect with your audience in fresh and authentic ways. Who knows, maybe they’ll even become the new News Feed.
But creating attractive Instagram Stories can be challenging and time-consuming.
We would love to help with that!
How to design your own Instagram stories in under 10 mins
Adobe Spark is one of our favorite free design tools for creating graphics. With the app, I managed to create this graphic in just four simple steps:
Here’s how I did it.
(Feel free to grab a free Adobe Spark account to follow along!)
1. Select the Instagram story template
Adobe Spark has a handy template for Instagram Stories, so you know your post will be perfecly sized.
(If you are wondering, the ideal dimensions for Instagram Stories are 1080px wide by 1920px tall.)
To find the template, create a new post, select “More sizes”, and choose “Instagram Story”.
Enter the caption for your story and hit “Continue”.
Adobe Spark will generate a design with your caption. (Sometimes, it looks great enough to be used without further edits!)
2. Set your background
Next, pick a background for your Instagram story. (Or you can stick with Adobe Spark’s suggestion if you like it.)
With Adobe Spark, you can set the background as a plain color or an image.
- To use a plain color for the background, select your preferred color from the side panel and Adobe Spark will remove the suggested image.
- To use an image, click on the image and then click “Replace” above it. Adobe Spark has a search function for you to find free images (that are tagged as Creative Commons-licensed) to use.
We often use a simple colored background because text can be hard to read on some images. That said, when designed properly, Instagram Stories with an image as the background can look very appealing.
Here’re a few quick tips for using an image as the graphic’s background:
- Choose a relevant image that has few things in it and preferably with a clear background such as the sky or sea
- Place your text on the part of the image with a clear background
- Use a photo filter and use a bright color, such as white, for your text
For this example, we’ll use an image for the background. Here’s how I set an image as the background:
3. Edit your caption
Next, spice up your caption.
With Adobe Spark, there are six different ways you can edit your caption.
- Shape
- Color
- Font
- Spacing
- Alignment
- Opacity
If you are not sure how to design your caption, no worries at all. Adobe Spark has a neat feature that suggests different designs for you. All you have to do is turn the dial.
(To go back to previous suggestions, simply turn the dial in the opposite direction.)
Once you have found a design you like, you can still make adjustments to it such as changing the color or the font.
If you want to add more text to your graphic, click on the green plus icon above the graphic and then, “add text”.
4. Download
Finally, to download the graphic, click “Share” at the top of the page and then, “Download” on the left.
Transfer it to your mobile phone and you’ll be ready to post your newly-designed Instagram Stories graphic. You can find this graphic by swiping up or tapping the image icon when you’re in your Instagram Stories camera mode.
If you are using an iPhone, you can also use Adobe Spark’s iOS app to download your graphic to your mobile phone directly. (The Android version is coming soon.)
*Bonus Tip*
You can turn your newly-created Instagram Stories designs into videos with one tap! Apply simple 4-second motions like slide in, dissolve, pan, and color-fill by cycling through the built-in animations on Adobe Spark Post for iOS.
Once you’ve added the animation that you want, click “share” in the upper right hand corner and save the design as a video. This will automatically add it to your camera roll where you can upload the video to your Instagram Stories.
Optional: Draw, add stickers, and more
If you like, you could also add more details to your graphic using the Instagram app before posting it. Draw, add stickers, add hashtags, and more to make it look more fun.
Also, adding hashtags and location tag helps people who aren’t following you discover your Instagram stories.
Additional tools and resources
There are many other great design tools and resources available if you wish to create Instagram Stories videos or customize your Instagram Stories graphics further.
Here are a few options:
1. Video tools: Stories Ad
Stories Ad is a free tool for creating “stunning Stories in less than 2 minutes”. It provides 12 professionally-produced video templates you can use to create Instagram Stories videos.
Follow the instructions on the web editor, and it will send your video to your email inbox.
Other video tools: Flyr, Animaker, and After Effects
2. Mobile apps: Storeo
If you like use long videos for your Instagram stories, you might love Storeo. Storeo is a mobile app that slices your videos into clips of 15 seconds — the maximum length of an Instagram Stories video. It will save you lots of time from manually editing your videos into 15-second clips yourself.
For $9, you can remove the watermark on the clips.
Other mobile apps: Flyr, Over, and Flipagram (Hat-tip to Molly Marshall for these app recommendations.)
3. Marketplaces: Creative Market
You can also get Instagram Stories templates designed by talented creators for about $10 to $20 on Creative Market. Many of these templates are Photoshop files so you’ll need a basic knowledge of Photoshop to customize the template for your purpose.
Other marketplaces: 99designs and TopTal
Share your favorite Instagram Stories
As creating great Instagram Stories can take some creativity, I’m always on a look out for amazing ones to learn from. Have you seen any good ones recently?
We would love for you to share your favorite Instagram Stories with us!
If you like this post, you might also like these posts on Instagram marketing:
The full version of this blog post was first written by Alfred Lua on the Buffer Social blog on August 10, 2017.