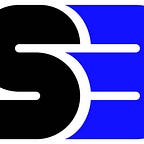How to Create & Save Video Thumbnail Templates in SocialBook Builder Chrome Extension
- Step1: Install SocialBook Builder and Create an Account
- Step2: Connect Your YouTube Account with SocialBook Account
- Step3: Create and Save Video Thumbnail Templates
- Step4: Thumbnail Creator Basic Functions Explained
Step 1: Install SocialBook Builder and Create an Account
- Go to the Google Chrome web store: https://chrome.google.com/webstore/detail/socialbook-youtube-statis/elaoambdchomacjaimaciilfmnflgpgf?hl=en-US
Click the “Add to Chrome” button:
2. Click “Add extension” button in the popup window to confirm.
3. Go to YouTube: https://www.youtube.com/. Sign in with your YouTube account.(You can just sign in to your Gmail or G-suite email account to access your YouTube.) Click SocialBook Builder icon on the top right corner:
4. In the dropdown menu, if you do not have a SocialBook account yet, click “sign up” to register a new account. If you already have a SocialBook account, fill in the email information and password, then click the “Login” button.
5. In the next window, fill in Name, Email, and Password to register your SocialBook Builder account.
6. You will receive an account verification email we send to your inbox, please click “Verify Email Address”. (You can verify your email later.)
Step 2: Connect Your YouTube account to SocialBook account
- When you want to use a feature of SocialBook Builder, you will be asked to connect your YouTube account first. For example, click “Trend Alert” in the dropdown menu if you want to know the trending keywords on YouTube:
2. In the next pop-up window, click the “Connect” button.
3. You will be lead to SocialBook webpage to connect your social media account. Click the “Connect” YouTube channel button.
4. Choose the Gmail/YouTube account you are using to publish videos, and click “Allow” in the next page to grant SocialBook permissions:
5. Now you can get access to all the features of SocialBook Builder from the dropdown menu by clicking the SocialBook Builder icon.
Step 3: Create and Save Video Thumbnail Templates
- Upload video to YouTube. (You can skip this step if you have video uploaded to YouTube.)
2. In YouTube Studio (beta), click the any video to go to the edit page.
3. Click the “CREATE THUMBNAIL” button to start to create video thumbnail in the pop-up window.
Step 4: Thumbnail Creator Basic Functions Explained
- Add background image, unlock it to edit using filter and adjust.
2. Choose any image assets from our photo and elements library.
3. Add text and modify it with various styles on the top.
4. SocialBook Builder also provides templates for users to use. You can choose the template you like and edit it for your video.
5. You can upload your own image to be used in thumbnail.
6. You can save a thumbnail template for later use, by clicking the “save as template” button. Your saved templates will be saved in Uploads/Templates.