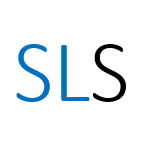Getting data in and out of Eventus
How to form your data to use the Eventus event study tool, and how to access the data it returns
--
Please note this resource is no longer being updated. A new version of this resource can be found at the following address:
https://www.escholar.manchester.ac.uk/learning-objects/sls/preparing-to-use-eventus/#/
Eventus is a tool to perform event studies on US companies. It pulls data out of the CRSP stock database. It is available through the WRDS portal for members of staff and students at The University of Manchester.
The interface of Eventus is similar to the other platforms available through WRDS, but it can be a little more confusing to the newcomer. The post aims to help you get data in and out of Eventus, resulting in a usable Excel or CSV document. It does not aim to explain the mechanics of Eventus or what is really happening under the surface!
1. Request file format
To use Eventus, you need a list of companies of interest (acquiring or target), identified by PERMNO or CUSIP codes, and a corresponding list of dates to study (YYYYMMDD format). For this post, PERMNO codes of acquirers will be used.
To create the required ‘Request File’ format, copy the PERMNO codes and corresponding dates to a new workbook and ‘Save as type: Text (Tab delimited) (*.txt)’.
- Delete the header row if there is one.
- Ignore any warnings about the file type not accepting multiple sheets — you only need the active worksheet.
- Accept any warning about features not compatible with this file format.
- After the file has saved, close it, ignoring any further warnings about not saving changes.
Note: There can be confusion over CUSIP codes, whether you need 6, 8, or 9-digit versions? Eventus specifies that it could be 8 or 9 digit versions. See our post on CUSIP codes for more information.
2. Using the Eventus interface
With the file now ready for use, log onto WRDS, then choose Eventus from the subscription list. Choose ‘Cross-Sectional — Daily’. (Note: only the cross-sectional analysis options produce data used in the methods described by this post).
Then choose the identifier used in your Request File, in this case PERMNO. Upload the created ‘Request File’ and fill in the options (Step 2 — Step 4) as you require. When ready, click on the ‘Submit Query’ button.
The next screen can take a few seconds to load, but hopefully it will look like below. If not, read the error message and check the Request File and(or) what you entered on the previous screen.
3. Downloading output file to suitable format
Once the data request has been successfully processed, you can download three files, but the first one is the most useful. It has a filename ending in .sas7bdat. Click the link provided to download and save the SAS dataset. This dataset can be opened either using SAS or SPSS and then converted to a .csv or .xlsx file.
Open the file using SAS
If you have SAS installed on your computer, you can open the results file directly
- Double-click the file to open (view similar as below).
- To convert, use ‘File > Export Data > Next’ and select ‘Type of data: .csv’
Open the file using SPSS
If you have SPSS instead, you can import the results SAS dataset then export it to .xlsx or .csv format.
- Launch SPSS.
- To import in SPSS, use ‘File > Open > Data’ and then ‘Files of type: SAS (*.sas7bdat)’. Then select the results data set.
- To convert, use ‘File > Save As’ and then ‘Save as type: Excel 2007 through 2010 (*.xlsx)’ or ‘Comma delimited (*.csv)’.