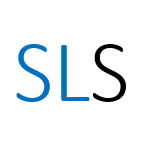Getting started with SPSS and calculating descriptive statistics
How to get started with SPSS including; inputting your data into SPSS, calculating descriptive statistics and testing for normality
--
Please note this resource is no longer being updated
Introduction
SPSS statistics is a software package which can be used to analyse large sets of data and run a number of tests. In this post we will look at setting up your data and calculating descriptive statistics as well as checking if your data is normal. For information on how to download SPSS have a look at the IT Services SPSS pages.
Tip: Before you continue with this post you might first find it useful to read ‘Introduction to statistics’ for an overview of statistical terminology and ‘Describing your statistical data’ for an introduction to statistical tests.
This post covers:
1. Inputting your data into SPSS
In order to be able to use SPSS effectively to run statistical tests and find things out about our data we need to input it in the right way.
Tip: We need to make sure that there is only one variable in each column.
If you aren’t sure what your variables are then it might be a good idea to have a look at our posts ‘Introduction to statistics’ and ‘Describing your statistical data’.
Once we know what our variables are we can begin to load our data into SPSS. We can manually enter our data or we can import it from a variety of sources. To import data from Excel:
- Choose ‘File’ from the top menu.
- Select ‘Import Data’ and choose ‘Excel…’.
- Find your data in the file manager window, select it and click ‘Open’.
- Check that SPSS has selected the correct range of cells to import and that it has recognised whether or not you have titles in the first row of your data.
- Then click ‘OK’.
Once we have imported our data we want to check that all of the variables are set up correctly so that we can conduct all of our analysis easily. To do this we will switch to ‘Variable View’ in the bottom left corner of the screen.
We will then be presented with this sheet:
The first thing we are going to change is the name of each of our variables. To do this we double-click in the ‘Name’ column for each variable and type in a more useful name.
Tip: SPSS does not allow us to put spaces in the names of variables but you can put underscores instead. So instead of ‘First Column’ we could call our variable ‘First_Column’.
Sometimes our variables will have really complicated names so to make our data easier to manipulate later we can add ‘Labels’. This is how the variable shows up in menus and will make it easier to spot which ones we want when running tests.
To add a label to our variables, we double-click in the ‘Label’ box for each variable and type a meaningful name. The variable labels can include spaces.
Now that we have helpfully labelled our variables we will have a look at some of the other settings that we want to change.
To show more or fewer decimal places on our data we click in the ‘Decimals’ box for each variable and then we can either type a number or click on the up and down arrows to adjust this.
We also want to make sure we tell SPSS which type of data we have in each variable: scale, ordinal or nominal. We can do this by clicking in the ‘Measure’ box for each variable and selecting the correct option from the drop-down menu.
Tip: If you need a refresher on the difference between scale, ordinal and nominal variables then have a read of our post ‘Introduction to statistics’.
The last thing we might want to do is to add data values. SPSS deals with numbers much better than words (or ‘strings’) so instead of entering our data as Male or Female we need to enter it as 0 or 1 and add labels.
- Click in the ‘Values’ box for the variable and select the blue button labelled ‘…’.
- Enter the data point into the ‘Value’ box and the name you want to assign it in the ‘Label’ box. (For example: Value = 0, Label = Male)
- Click the ‘Add’ button.
- Repeat for all the values of that variable and click ‘OK’.
Once we have made all of these changes the screen should look something like this.
We can then go back to the ‘Data View’ tab (in the bottom left corner of the screen) and our data will be much more organised and ready to work with.
2. Calculating descriptive statistics
The main goal of any statistics is to condense data into easy to understand summaries. Being able to effectively describe your data will open up your data set to a wider audience. Also it will allow you to more easily conduct analysis.
Once we have our data set up we can ask SPSS to calculate some descriptive statistics of our data.
- We start by going to the ‘Analyze’ menu in the top bar, selecting ‘Descriptive Statistics’ and then ‘Explore…’.
2. When you select explore, a pop-up box will appear as below. We will put the variable we want to analyse in the ‘Dependent List’ box by clicking on the variable and then selecting the blue arrow.
3. Next, click on ‘Statistics’ and make sure ‘Descriptives’ is ticked. Then press ‘Continue’.
4. Finally, clicking ‘OK’ will open up the ‘Output’ window and produce the results seen below. You can calculate descriptive statistics for more than one variable at a time by adding as many variables as you want to the ‘Dependent List’.
3. Testing for normality
We often want to test whether our data is normally distributed so that we know whether we can run a parametric test or not.
Tip: If you want to read more about what a parametric test is, have a look at our post ‘Describing your statistical data’.
SPSS provides us with a few different ways to do this but we’re just going to look at one and it can be done at the same time as calculating descriptive statistics.
- Select ‘Analyze’ from the top menu.
- Choose ‘Descriptive Statistics’ and then ‘Explore’.
3. We now need to select which variable to analyse. As before, we click on the variable we want to test and then click the blue arrow button to move it into the ‘Dependent List’.
4. This time we will choose the ‘Plots’ option, which will open up the window below. We want to make sure that ‘Normality plots with tests’ is ticked and then click ‘Continue’.
This will open the output window with a number of sections and graphs in it. One of the ones we are interested in is labelled ‘Tests of Normality’.
In this section it shows us the results of two tests of normality, the Kolmogorov-Smirnov test and the Shapiro-Wilk test.
The Shapiro-Wilk is the more powerful of the two tests and if the ‘Sig.’ value is greater than 0.05 then the variable can be assumed to have a normal distribution. If the ‘Sig.’ value is less than 0.05 then we cannot assume that this variable is normally distributed.
Tip: One downside to the Shapiro-Wilk test is that as we use larger sample sizes it will spot small deviations from a normal distribution. This means we would use non-parametric tests when in reality our data is “close enough” to normal to use parametric tests. Therefore we might sometimes use a different approach to testing normality.
Fortunately SPSS also produces a Q-Q plot. This is a graph of observed values against expected values.
If our data was normally distributed then these points should fall along a straight line. We can use most parametric tests if the data is reasonably close to the line, however if the data deviates a long way from the line, like in the graph below, then we have to assume our data is not normally distributed and use a non-parametric test.
It can take some practice to get used to knowing when a Q-Q plot is good enough to assume normality.
Summary
Making sure your data is well organised is important to enable you to easily analyse it in SPSS. Descriptive statistics are a great way to look at the shape of your data and there are a lot of different ways we can test whether our data is normal. All of this information helps you to choose the right statistical test to analyse your data.
Further Support
- Introduction to statistics — An introduction to statistical terminology and charts
- Describing your statistical data — An introduction to descriptive statistics and statistical tests
- Running statistical test in SPSS — A step-by-step guide to running common statistical tests in SPSS
- Specialist Library Support — Workshops, drop-ins and online tutorials