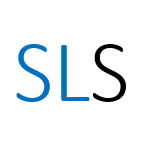How to save a search on Web of Science
In this post we will explore how you can create a Web of Science account, save your searches and find your saved searches.
Contents
Introduction
When you need to repeat a search within Web of Science you can follow this guidance which will support you in keeping your research current.
Tip: It is important to note that you are saving the search strategy, not the exact set of results you have found that day.
The databases are regularly updated and therefore any new records that are relevant to your search criteria will be included in the results when you re-run your search. The numbers usually only increase subtly. The only time the number of results may decrease is if you have included a search limit such as ‘Last 5 Years’ and a new year has begun when you re-run your search.
In order to save your searches you will need to create a Web of Science account.
Creating a Web of Science account
- To create a Web of Science account click on the ‘Register’ link at the top right of the opening search screen.
2. Complete the ‘Email Address’ box and click on the ‘Register’ link.
3. Complete the ‘Registration’ form, you will be sent a verification email to confirm your account.
When you have created your account you will be able to save your searches.
Tip: It is important that you keep a record of your username and password as the Library will not be able to retrieve this for you if you forget it.
Saving a search on Web of Science
- Return to the Web of Science search screen and make sure you have logged into your account. Your account name should display at the top of the search screen.
- Carry out your search.
- To access your previous searches click “History” at the top of the screen, as shown below:
4. Select the required searches from the list on the right hand side tick boxes.
5. Click the bell icon next to your search to create an alert, highlighted in the screenshot below:
6. Give your search a name then select ‘CREATE’. If you remove the tick in the email alert box your search will be saved but you will not receive any email alerts.
You have now setup a search alert.
Finding saved searches on Web of Science
- Log into Web of Science if you haven't completed the previous steps. starting from here
- Click ‘Alerts’ at the top of the screen, as shown below:
You will shown a list of all your saved alerts including those that are currently inactive (inactive means you will not receive emails regarding these).
Your searches will load with the most recently saved searches displayed at the top of the list.
5. Click ‘Rerun Search’ next to the search you want to repeat. You will be taken back to the main search screen where your search results will be displayed.
Summary
In this post we have looked at creating a Web of Science account, saving your searches and finding your saved searches in Web of Science.
This can help you to keep track of the latest published articles in your area of research.
You can find further support for advanced searching and systematic reviews at the end of this post.
Further Support
- Systematic review subject guide
- Specialist Library Support — workshops and online tutorials